Five Ways to Tell Which Style is Applied to Text in InDesign
When using paragraph and character styles in a document, you will frequently need to check or verify which style is applied to which paragraph or characters. You should know the best ways to do this.
1. The Paragraph Styles and Character Styles panels
The obvious method is to click in some text with the Type tool, and look in the Paragraph Styles or Character Styles panel. If a style is applied to the text, the style name will be highlighted in the panel. But have you ever noticed that the name of the style is also displayed at the top of the panel? This is particularly handy when working with a long list of styles, or when the style in use is buried in a Style Group. I like to position my Paragraph Styles and Character Styles panels so that I can view both panels at once. This way I can tell which Paragraph and Character styles are applied with a single click.

The paragraph and character styles applied to the selected text appear at the top of their respective panels. In this example, the “Tip body” paragraph style is applied, and the style is in the “Sidebars” style group. The “Sidebar emphasis” character style is also applied.

The plus sign after the style name indicates that local formatting is applied, so this isn’t a “pure” Tip body paragraph. If you hover over the style name, InDesign attempts to tell you what the local formatting is.
2. The Control Panel
The Control panel (Window > Control), also displays both the Paragraph and Character styles in use, assuming that there is room on your monitor and that you haven’t turned the display of these controls off using the Customize option found in the Control panel menu.
If there is room on your monitor, the Control panel will display both Character style (left) and Paragraph style (right) information.
3. The Properties Panel
The Properties panel (Window > Properties) displays the styles applied the text at your cursor.
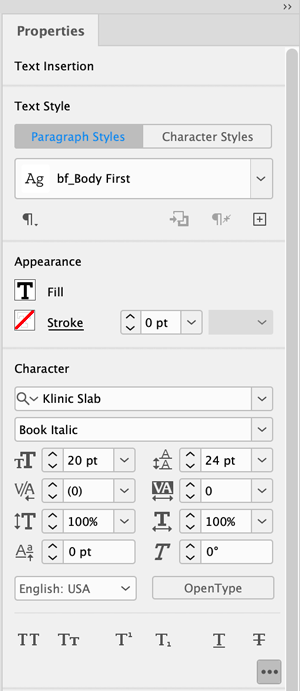
You’ll see (Mixed) if you select a range of text or an unthreaded text frame with more than one style applied to the text.
4. The Story Editor
The often-overlooked Story Editor is a fantastic way to quickly view which paragraph styles are assigned to large amounts of text. Just click inside some text with the Type tool, and choose Edit > Edit in Story Editor. For each paragraph in the current story, you will see the paragraph style applied to the paragraph in a column along the left side. If this column doesn’t appear, choose View > Story Editor > Show Style Name Column. Unfortunately, any character styles applied don’t show up in Story Editor, only paragraph styles. You also can’t tell if a paragraph style has local overrides in Story Editor, since the plus sign doesn’t appear next to the paragraph style name for local overrides.

The Style Name column on the left side of the Story Editor is a quick way to get a comprehensive look at which style is applied to which paragraph.
5. Scripts and Plug-ins
There are various scripts and plugins that attempt to provide a report on which style is applied where. One of the most ambitious is Marc Autret’s Stylighter, which you can read more about here. Also, check out this script from Harbs for displaying text formatting overrides. If you have a script or plugin that you’ve found useful for displaying which style is applied where, let us know in the comments.




Not bad. But how about normal Char style, Grep styles, line styles. Which style is applied???
Eugene, I hear ya! Those are all tough cases. I sometimes wish that ID had an advanced “inspector” panel that would display all the attributes of the current selection somehow.
Grep styles and things usually have the char style applied at the the bottom of the panel (unless changed since CS5.5?)
Ah, yes, the character style name that is applied automatically via a Nested Style or a GREP style is displayed in the bottom-left corner of the Character Styles panel. I completely forgot about mentioning this. This is very, very useful, since the character style doesn’t show up anywhere else when applied this way.
Mike wrote up the hierarchy of what styles “win” here: https://creativepro.com/when-character-styles-collide.php
Okay, so I have a question completely unrelated to styles (although pointing out that the appropriate style is shown at the top, or at the bottom for nested or GREP styles is going to be a HUGE help…how could I have overlooked this?).
How do you get both your character and paragraph style panels to pop up together like that? I know how to do that manually…but is there some sort of secret to getting them to appear next to each other automatically when you activate one of them?
Melise, I don’t think there is any way to make two panels align horizontally and both “pop-out” together from the minimized state. You can stick them together vertically, and have them both pop out together that way, but not horizontally.
Darn, I was hoping there was some sort of useful trick that I didn’t know about.
And this just in: Marc Autret just updated his awesome StylLighter script so it supports InDesign CC, Mac and Windows. See https://www.indiscripts.com/post/2013/11/stylighter-1-4-for-indesign-cs4-cs5-cs6-cc for more info about the update.
Hey, I’m looking for a way of “highlighting” all the text of a single paragraph style.
My goal is to have a quick overview of all the text using that paragraph style while scrolling down the file…
Very good information. Lucky me I came across your website by chanhe (stumbleupon).
I’ve bookmarked it for later!