Adding Hunspell Dictionaries to InDesign
Once a year I go to Oahu to teach at the University of Hawaii. (It’s a dirty job, but someone has to do it.) Each year, when I teach changing the language settings for InDesign spelling checks, the students ask if there is a dictionary for Hawaiian. Each time I have sadly replied no. Even though InDesign CS6+ supports adding custom Hunspell dictionaries, I’ve never been able to find those dictionaries for Hawaiian.
However, this year I asked in the User to User forum if anyone knew of a Hunspell dictionary for Hawaiian. I was pointed to an extension for Firefox that allows spell checking for Hawaiian. I contacted the author of the extension, Kevin Scallen from the Indigenous Tweets project and got a link to the custom Hawaiian Hunspell dictionary he created. Kevin also has an extension for Firefox which can be used for gmail and other web-based services. (Kevin is also interested in any Hawaiian-speakers to email him with suggestions for new words to add to his dictionary.
So it turns out that finding the dictionary was the easy part. The hard part was deciphering the cryptic instructions in the Adobe Help files for Adding Hunspell dictionaries. I had hoped for a simple “Import Hunspell” command. Sadly that was not the case.
Instead, I had to follow Adobe’s rather baffling instructions meticulously in order to get the dictionary installed correctly. And if I found the tricky bits difficult, I figured many others would too. So I decided to write up this explanation.
Getting to the Help file
Perhaps the first clue that this will be difficult is that, unlike virtually every other feature in InDesign, Adobe actually put a link directly to the Help file for this topic in the program! Go to Preferences > Dictionary and then click the Hunspell button. This opens the Help file document. (There’s nothing special about going through the Preferences dialog box. You can just click that links to get there.)

Click the Hunspell Info button to open the Help file for Adding or Removing Hunspell dictionaries
Once I opened the Help file, I had to break the instructions down into smaller segments in order to understand what I needed to do. I ended up with ten segments:
- Finding the Hunspell dictionaries
- Extracting the package contents
- Renaming the language files
- Finding the language and country codes
- Finding the Dictionaries location on your computer
- Opening the Hunspell package (Mac users only)
- Creating the Dictionaries folder and its contents
- Finding the string element “info.plist” file
- Adding the proper string element
- Finally! Testing the new language dictionary
1. Finding Hunspell dictionaries
I got my Hawaiian dictionaries through Kevin. But that’s not the only place to find Hunspell dictionaries. Adobe gives you the links to the dictionaries at the Apache OpenOffice website. You can also find Hunspell dictionaries that are extensions for Firefox.
Once you get to these pages, you need to scroll through to find the language you need.
Instead of installing the Hawaiian dictionaries, which has its own special download link, I have decided to use a language that can be downloaded from OpenOffice or Firefox. I chose New Zealand English in honour of my several friends based down there. (I never thought the Kiwis spoke anything other that United Kingdom English, but there you are!) However, there are plenty of other languages to choose such as Tagalog (Philippines), Afrikaans (South Africa), or Yiddish (almost everywhere).
In OpenOffice or Firefox, click the link for New Zealand to open its download page and click the Download button. The package downloads.

The Download link from OpenOffice.org.

The Download link from Mozilla Firefox.
2. Extracting the package contents
When you download a dictionary from the OpenOffice site, it comes with the “oxt” extension for OpenOffice software. If you download a dictionary extension from Mozilla Firefox, it comes with an .xpi extension. You need to extract the contents of this package. If you double-click the file and it opens, then you’re set. But if you can’t open the package, then just change the extension to .zip. Once it is a Zip file there should be no problem using a default application to extract the package.

Change the file extension for a dictionary package to extract the contents.
3. Renaming the language files
Once you have the package contents, you want to look for two types of files: a spelling or hyphenation dictionary (.dic) file, and an affix (.aff) file. You want to make sure these files are named correctly. The format for naming them is created by the International Standards Organization (ISO). The dictionary and affix file code use the ISO 639-1 code for the language in lowercase, an underscore, and then the ISO code for the country in uppercase. For example, the dictionary code for english would be
en_US.dict
The affix file name would be
en_US.aff
If you have a hyphenation file, the naming format is hyph, an underscore, the ISO 639-1 code for the language in lowercase, an underscore, and then the ISO code for the country. The hyphenation file for English would be
hyph_en_US.hyph
So the New Zealand English files are named “en” for the language and NZ for the country.
en_NZ.dict en_NZ.aff hyph_en_GB.hyph
Notice the hyphenation file for New Zealand English doesn’t use the country code NZ, but using the country code GB for Great Britain. So the files for one language can use the hyphenations from another.
If the Hunspell files you download are named correctly, you don’t have to rename them. And you can skip the next step.
4. Finding the language and country codes
By the way, if you’re looking for the language codes, the Adobe Help file sends you to Wiktionary for the language codes. But I couldn’t find the Hawaiian codes there. Instead, I asked Kevin how he got the “haw” for Hawaiian. Kevin explained that the ISO ran out of two-letter codes, so they expanded the language codes into three letters. Adobe’s file only sends you to the original two-letter codes. ISO 639-3 contains the additional three-letter codes.
Similarly, you can look to the ISO for the country codes. The country code for the Hawaiian files Kevin sent me is US since Hawaiian is a language in the United States. The New Zealand country code is NZ. English is an an example of a language that has more than one country. You can have Canadian English, US English, UK English, and New Zealand English. Each has the same language code, but a different country code.
If you’re looking for country codes, Adobe’s Help file points you in a direction; but don’t bother, as the page no longer exists and the lists of country codes that they do have cost money. Fortunately (since I am the stingiest person I know), I found a free list of country codes at Wikipedia.
5. Finding the Dictionaries location on your computer
So now that you’ve got the files named correctly, you need to install them so InDesign can use them. This was the part that totally stumped me. The dictionary, aff, and hyph files all need to live in the proper place on your computer. But the instructions in the Adobe Help file had a major flaw! This is what the Help file says to do to find the location of the Dictionaries directory:
Create a folder named <language ISO Code> in the Dictionaries folder, and copy these renamed files in it. Depending on the operating system, you can find the directory “Dictionaries” at the locations listed below.
Then the file has a table with the location paths. This is how the table looks in my browser.
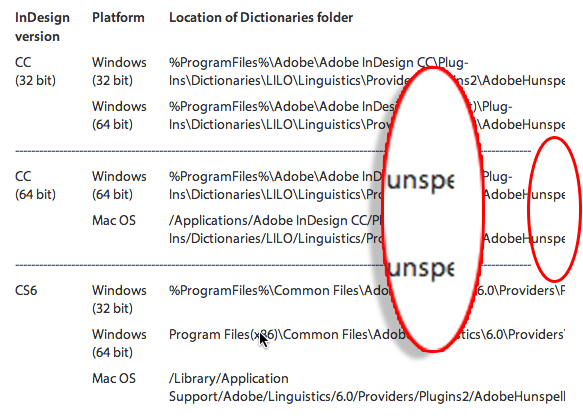
Notice that the path is cut off by the edge of the frame on the page. I spent hours trying to find the right location for the Dictionaries files. But I couldn’t find it because I wasn’t looking at the complete path. I finally got it when I inserted my cursor inside the path text and triple clicked to select all the text in that table cell.
There are several different path locations for the files depending on what version of InDesign you’re using and the platform. Look carefully at these choices. I’ll providing the complete paths here so you don’t have to go back to the Adobe Help file for the path. Make sure the path doesn’t get cut off.
Windows Users:
You need to look carefully as to which version of the Windows operating system you’re using (64 or 32 bit) as well as which version of InDesign you’re using.
If you are working with the 32 bit version of InDesign CC on the Windows 32 bit operating system, your path is:
%ProgramFiles%\Adobe\Adobe InDesign CC\Plug-Ins\Dictionaries\LILO\Linguistics\Providers\Plugins2\AdobeHunspellPlugin\Dictionaries
If you are working with the 64 bit version of InDesign CC on the Windows 32 bit operating system, your path is:
%ProgramFiles%\Adobe\Adobe InDesign CC (64 bit)\Plug-Ins\Dictionaries\LILO\Linguistics\Providers\Plugins2\AdobeHunspellPlugin\Dictionaries
If you are working with the 64 bit version of InDesign CC on the Windows 64 bit operating system, your path is:
%ProgramFiles%\Adobe\Adobe InDesign CC (64 bit)\Plug-Ins\Dictionaries\LILO\Linguistics\Providers\Plugins2\AdobeHunspellPlugin\Dictionaries
If you are working with InDesign CS6 on the Windows 32 bit operating system, your path is:
%ProgramFiles%\Common Files\Adobe\Linguistics\6.0\Providers\Plugins2\AdobeHunspellPlugin\Dictionaries
If you are working with InDesign CS6 on the Windows 64 bit operating system, your path is:
Program Files(x86)\Common Files\Adobe\Linguistics\6.0\Providers\Plugins2\AdobeHunspellPlugin\Dictionaries
Mac Users:
Mac users don’t have as many choices for which version of InDesign they are using.
If you are working with InDesign CC on the Mac OS, your path is:
/Applications/Adobe InDesign CC/Plug-Ins/Dictionaries/LILO/Linguistics/Providers/Plugins2/AdobeHunspellPlugin.bundle/Contents/SharedSupport/Dictionaries
If you are working with InDesign CS6 on the Mac OS, your path is:
/Library/Application Support/Adobe/Linguistics/6.0/Providers/Plugins2/AdobeHunspellPlugin.bundle/Contents/SharedSupport/Dictionaries
6. Opening the Hunspell package (Mac users only)
Mac users will encounter one more speed bump. Notice that part of the path is AdobeHunspellPlugin.bundle. Bundles in Mac OS X are like folders, but they don’t open if you double-click them. When you get to that point in the path, right-mouse click and choose Show Package Contents. That’s where you’ll find the Contents folder to continue the path to the Dictionaries folder.
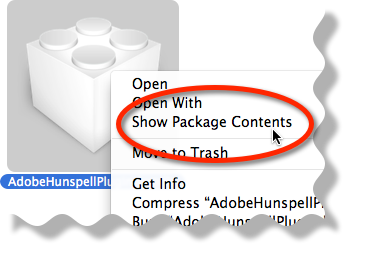
Windows users don’t have this problem. The AdobeHunspellPlugin directory opens with a double click, just as any other Windows folder opens.
7. Creating the Dictionaries folder and its contents
Once you’ve gotten to the Dictionaries folder, create a new directory named with the proper language and country code. For New Zealand English the folder is named “en_NZ”. The dict, aff, and hyph files go in that folder. The directory will look like this:

With the new directory in place, close up the directories including the Macintosh bundle file.
8. Finding the string element “info.plist” file
Like the Dictionaries directory, you need to wade through to find the info.plist file. Fortunately that isn’t so hard now that you found the Dictionaries directory.
There are several different path locations for the files depending on what version of InDesign you’re using and the platform. Look carefully at these choices. I’ll providing the complete paths here so you don’t have to go back to the Adobe Help file for the path. Make sure the path doesn’t get cut off.
Windows Users:
You need to look carefully as to which version of the Windows operating system you’re using (64 or 32 bit) as well as which version of InDesign you’re using.
If you are working with the 32 bit version of InDesign CC on the Windows 32 bit operating system, your path is:
%ProgramFiles%\Adobe\Adobe InDesign CC\Plug-Ins\Dictionaries\LILO\Linguistics\Providers\Plugins2\AdobeHunspellPlugin
If you are working with the 64 bit version of InDesign CC on the Windows 32 bit operating system, your path is:
%ProgramFiles%\Adobe\Adobe InDesign CC (64 bit)\Plug-Ins\Dictionaries\LILO\Linguistics\Providers\Plugins2\AdobeHunspellPlugin
If you are working with the 64 bit version of InDesign CC on the Windows 64 bit operating system, your path is:
%ProgramFiles%\Adobe\Adobe InDesign CC (64 bit)\Plug-Ins\Dictionaries\LILO\Linguistics\Providers\Plugins2\AdobeHunspellPlugin
If you are working with InDesign CS6 on the Windows 32 bit operating system, your path is:
%ProgramFiles%\Common Files\Adobe\Linguistics\6.0\Providers\Plugins2\AdobeHunspellPlugin
If you are working with InDesign CS6 on the Windows 64 bit operating system, your path is:
Program Files(x86)\Common Files\Adobe\Linguistics\6.0\Providers\Plugins2\AdobeHunspellPlugin
Mac Users:
Mac users don’t have as many decisions for which version of InDesign they are using.
If you are working with InDesign CC on the Mac OS, your path is:
/Applications/Adobe InDesign CC/Plug-Ins/Dictionaries/LILO/Linguistics/Providers/Plugins2/AdobeHunspellPlugin.bundle
If you are working with InDesign CS6 on the Mac OS, your path is:
/Library/Application Support/Adobe/Linguistics/6.0/Providers/Plugins2/AdobeHunspellPlugin.bundle
9. Adding the proper string elements to the info.plist file
The following information seems to be missing from the Adobe Help file steps. But it was the only way I was able to get the Hunspell dictionaries to appear inside InDesign. However, I admit that I may have done something wrong; maybe the text strings would be added automatically on other people’s system?
Open the info.plist file using a text editor. I use Text Wrangler on the Mac because it’s free and it won’t add any formatting accidentally. You need to add string elements to three different places in this text file.
Find the text strings under Spelling Service, UserDictionaryService Element, and HyphenationService and add the following string element in each position:
<string> language code underscore country code </string>
So the string element for the New Zealand file would look like:

I inserted three tab characters so each string element lines up with the rest of the text. Remember, you need to add these strings in three places.
Also, if you didn’t add an element such as the hyph_en_GB.hyph file, you don’t have to add that string to the info.plist file.
10. Testing the new language dictionary
Finally, you’re done! Save and close up all the text files, the directories, and restart InDesign. You need to look for the language listed in in the various places where the language would be listed. For instance, I look at the language menu in the Control panel:
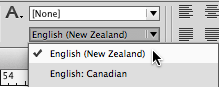
I never expected installing Hunspell dictionaries to be such an ordeal. And I can understand if these instructions have scared you off. But if you’ve made it all the way down here, you’re obviously need to add new languages to InDesign. Good luck!




Thank you for taking the time to spell out the steps to add a custom dictionary to InDesign. I can’t believe the procedure is so complicated – perhaps a feature request for making this easier may be the first step?
In Australia we would largely get away with using the English (UK) Dictionary but even Word and Openoffice have dedicated Australian dictionaries.
Colin,
Since OpenOffice has a dedicated Australian dictionary, I figured there had to be one at the OpenOffice Apache site.
I found it at:
https://extensions.openoffice.org/en/project/english-australian-dictionary
Scroll down the page to download from the links listed there.
Once you download the oxt file, just follow the directions in the article. Fortunately you won’t have to look up the language or country codes.
I’d love to know what special words are in an AU dictionary. Walkabout? Billabong? Jumbuck?
Nah, we just spell half British, half American.
Thanks so much for this easy to follow step by step guide. I too needed an Australian dictionary I installed it and it works! One extra thing I had to do was to change the Language option in my paragraph styles as they were defaulting back to UK English.
Sandee, a very very good research.
Thanks for it.
After installing a new dictionary guided by your instructions I would like to know and extract from one of those dictionaries the plain list of words that are there.
But could not find a path to do it.
Perhaps in a Mac as you mention is different?
Camilo,
Before you install one of the dictionaries, just use a text editor to open the dict file. You’ll find all the words listed.
Sandee, thanks a lot. It worked. Was something I have delayed to do.
Why does Adobe have to make things so complicated. Thank you for your clear elucidation of the method. I was actually surprised how well it worked once all the places where dictionary selection has to be done were found-surely selecting the wanted dictionary in preferences should have been enough?
As with the previous comment I too needed an AU dictionary which had Australian place names amongst other things.
Many thanks, i never think it was posible to install a dictionary in my language (gallego) in Indesign. To this moment I have had to use Open Office to do it, but now it is just more easy.
Angel,
What’s your native language? just curious.
I have two native languages: spanish and galician (gallego or galego). I live in a small region of Spain and we have our language in adittion to the spanish :;
Thank you for this clear description Sandee. I am preparing a book in a regional language of West Africa and would like to use the spell check feature. My first challenge is how to create a new hunspell dictionary from scratch using windows based hunspell software? Do you have experience with that?
Unbelievable! I was only searching for a way to get my abbreviations ricght in all different languages in my document for a new manual. Now it seems that you should almost be a programmer instead of a designer to get this right!
Thank you so much for sharing this in clear steps. I think I managed to get it working.
In steps 5 and 8, you talk about “working with the 64 bit version of InDesign CC on the Windows 32 bit operating system.” This is impossible, as 32-bit Windows can’t run 64-bit applications. It should be “working with the 32 bit version of InDesign CC on the Windows 64 bit operating system.”
P.S.: It seems strange that the plug-ins folder for InDesign CC 32 would be stored in a “(64 bit)” folder just because it’s running on 64-bit Windows. I wonder if that information in the help file is accurate.
In Hunspell Dictionaries, if we work in the different languages like Germany, French, Italian. We have found the Soft-hypen breaking errors.
Is any solution for this error, or any user dictionaries available for Germany, Italian and French languages.
I can’t do this. It is too complicated for me. I only have a university degree. Any other way? For real? Not this sh*t…
Sekula, can’ t do what?
Terima kasih atas infonya… Semoga Anda masuk Surga.
Thank you, thank you, thank you!!!!
Thanks for this info. I just confused doing step 9, put the string. How to edit/put my language into that plist. Fyi my code language is id_ID. Thanks
A big THANK YOU from me too!
But i have an issue when adding Serbian, maybe you can help:
– i took the “dict-sr.oxt” from Apache’s OpenOffice-section
– i choosed the three “latin”-versions of serbian to rename and use them
– added the string “sr_SR” in info.plist too
Now the language is getting displayed as “Serbian (Suriname)” which sounds really strange when checking both locations on Google Maps.
Is it only the language name being displayed wrong or should i worry about hyphenation working irregular too?
@Cremer:
The language codes given for Serbian are:
sr-BA Serbian (Latin) (Bosnia and Herzegovina)
sr-BA Serbian (Cyrillic) (Bosnia and Herzegovina)
sr-SP Serbian (Latin) (Serbia and Montenegro)
sr-SP Serbian (Cyrillic) (Serbia and Montenegro)
I installed Hunspell for the first time into InDesign CS6 for Icelandic and I was amazed to be able to hyphenate Icelandic in InDesign for the first time. I, however, realized that many InDesign users would not be able to or not dare to go through the process. So this article is a great help for them, I hope.
What I did to make this easier for the users of Icelandic was to make an installer that does all the work for the user. Just click and install and it’s done. You can get it to try it at https://font.is/hunspell-hyphenation-for-indesign/ I have also made one for InCopy. And I am starting to make similar for other languages.
Hi there,
I want to point out that it can be very confusing to following these guidelines.
In step “3 Renaming the languages files”, you got the name of two files wrong, at the ending of the dot.
en_NZ.dict
hyph_en_GB.hyph
It should be:
en_NZ.dic
hyph_en_GB.dic
In step “7. Creating the Dictionaries folder and its contents” you show a screen shot of how it should be.
I’m trying to add a hunspell dictionary using this procedure in CC 2017 but the spell checker just stops working for all languages. Also, the path has changed. On Mac it is /Applications/Adobe InDesign CC 2017/Resources/Dictionaries/LILO/Linguistics/Providers/Plugins2
Nicos. In the path you show, you have to go further. In that last folder, Plugins2 there is the fine: AdobeHunspellPlugin.bundle You have to right-click it to Show Contents and go further down the folders to find the folder to put your Hunspell files into. See no. 6 in the directions in this article.
Sigurdur, Thanks for your reply. I have done exactly this so many times the last months. It might work once or twice, but the next day the spell checker stops working and typesetting becomes extremely slow. So I return to the default settings and everything goes back to normal, except I don’t have the custom dictionaries (for latin), which are important for my work.
Hi again Nicos.
I just wanted to let you know, in case.
I have also done this for years now. Since CC 2014 I have made my own installers to save me some work because I need to install Hunspell on 25-30 macs. My last installer for CC 2017 fails if it is installed on a Mac with Sierra. But it works great if the mac is on El Capitan or older system. Some users have stated, that if they use the installer on InDesign 2017 on El Capitan and then upgrade the system to Sierra, every thing works fine. I have not tested that route myself.
It seems to me that Sierra is the cause of the problem. How to cure it I don’t know.
Sigurdur,
I’m running Sierra. I just saw these recent threads.
I followed my own directions from the article. While all the files sit in the correct places with the correct names, they don’t show up in ID’s spelling/hypenation list.
I even tried changing the permissions for info.plist to add my own user and admin privileges. (It was originally only “wheel”.)
I will contact the ID engineering team to see if they know what’s going on. Other than that I am disappointed that the steps here don’t work for OSX 10.12 :(
Hi, Sandee. Thank you for replying. It is great (sort of) to know that more people are seeing this bug. As far as I know, the only way to avoid it is to downgrade the system to El Capitan. I have tried that on a few macs and that works. So, the culpit is in Sierra. But that is of course no solution as such.
I hope you have the time to contact the ID team. They will surely find out where the bug is hidden and most likely let Apple know. Sierra is already about seven months old (May 2017).
I contacted Adobe engineering and they told me that they had no problem installing the dictionaries.
The engineer did say that the path she used was a little different from the one in this article:
/Applications/Adobe InDesign CC 2017/Resources/Dictionaries/LILO/Linguistics/Providers/Plugins2/AdobeHunspellPlugin.bundle/Contents/SharedSupport/Dictionaries
But what I discovered was I hadn’t added the three strings to the info.plist file (even though I could have sworn I did).
So now I do see the NZ dictionary installed under Sierra for 2017.
Hi again. Thanks for investigating.
The path the engineering points out is the same as I have used since InDesign CC 2015 (June 15th.) when Adobe changed this path. Your article was posted over a year earlier while the path was through the Plug-ins folder.
Adobe has not updated “https://helpx.adobe.com/indesign/kb/add_cs_dictionaries.html” yet, and it still has the old path listed.
Anyway, I tried installing once again and it still does not work. It shows up right but does not work. I wonder if the Hunspell for NZ actually works?
Hunspell for NZ works. At least the extension I took apart from Google Chrome.
Did you also add the NZ strings to the info.plist document? That was where my install initially failed.
I’m a little overworked today to write up totally new instructions, but will try to do it by next week.
Yes, well actually I am dealing with the Icelandic version, so it is the is_IS here
hr_HR
hu_HU
is_IS
it_IT
lt_LT
The rest of my installation has been more or less the same (apart of the change in path for 2015 and up) since I started doing this for CS6. I have made installers for every version and the latest one for 2017 works perfectly for ID 2017 – if on El Capitan.
The installers are available free on https://font.is
Hello the problem is that I can’t find folder 6.0 in Linguistics folder. For InDesign CS6
Everything worked according to your instructions except that I had to change permissions on the plist file (I used TextEdit and it would only allow me to copy the file but not change the original). I changed the permissions, made your changes, then changed the permissions back to the default just in case. Many thanks.
Hi. I should have written before, but here is my solution to this problem:
Doing everything described before, AND adding this file from InDesign CC2015, fixes all the trouble I have been through with this.
This file is broken in CC2016-CC2018, and in CC2019 it seems. Replacement from the CC2015 version solves all.
Adding which file?
Oh, sorry. My mistake. Here is the path.
/Applications/Adobe InDesign CC 2019/Resources/Dictionaries/LILO/Linguistics/Providers/Plugins2/AdobeHunspellPlugin.bundle/Contents/MacOS/AdobeHunspellPlugin
It is that file: AdobeHunspellPlugin. This file is not mentioned in any of the instructions I have read about Hunspell installation.
My installations were working very well up to CC 2015 but after that something broke. I had to buy commercial hyphenation software for CC2016. Just after CC 2018 was shipped I got a mail from a woman that told me that she had older installer from me working in CC 2018. She had no idea why, but it worked. I investigated her case and found out that she was using the installer for CC 2015 by changing the name of the InDesign folder while installing (the year of the version) and change back after the installation. She was desperate. I got the her files, the whole Dictionaries. I stripped the folder apart until I found that is was this file which was the broken item. I am still using it in the CC 2019.
It seems that the path can´t be presented here properly, so here it is broken to pieces:
/Applications/Adobe InDesign CC 2019/Resources/Dictionaries/
LILO/Linguistics/Providers/Plugins2/
AdobeHunspellPlugin.bundle/
Contents/MacOS/AdobeHunspellPlugin
Yeah, I finally had success adding Tagalog using Sublime Text (also free) to alter the plist file. My other text editors were not able to save, regardless of what Read/Write permissions were set. Worked on both my personal and heavily protected office mac. Thanks!
Thanks for your guide. I found that in the latest InDesign 2021, on Win x64, the AdobeHunspellPlugin and its subfolders are inside InDesign2021 “Resources” folder instead of “Plug-Ins”
Also I could not work with Firefox files, I could not find any .aff or .dic inside, instead I went to the LibreOffice GitHub page, where they have their dictionaries neatly stored in folders with the correct ISO codes.
I hope this helps someone, or that it can be further corrected.
Thanks so much for explaining this – it’s still helpful in 2022!
Do you know how I’d add a language to Acrobat, so that I can change the language of a PDF?
I’m finding that even if I export from InDesign in the new language, the document settings in Acrobat hasn’t changed
has anybody managed to add a Latin hyphenation dictionary?
It took me a couple of hours, but finally I was able to do it. I used this dictionary:
https://extensions.openoffice.org/project/dict-la
And followed the instructions of this very page, WITH THE CORRECTIONS STATED by Hafsteinn Stefansson in the comments above.
Now I can use the “Latin (Vatican City)” dictionary in the InDesign menu. :-D