The Adobe Comp to InDesign Workflow
In the last few years, we’ve seen a flurry of mobile applications released by Adobe to empower users and provide the necessary tools for them to be more creative. We’ve seen a few of those apps come and go, and we’ve seen some of them evolve into even newer and more robust mobile applications. These mobile apps vary in functionality from photo editing to video and from drawing to color themes and everywhere in between. The usefulness of these mobile apps certainly depends on the type of work that you do, but one that every InDesign user should be familiar with is Adobe Comp, which is available free for both iOS and Android devices.
Why Adobe Comp?
The Adobe Comp mobile app is designed to provide users with a tool for creating a mock-up or comp of a project easily and intuitively on a mobile device. Let’s lay out a scenario that I’m sure you’ve encountered before. You meet with a client at a coffee shop to discuss an upcoming project. During the discussion, ideas are suggested and you start to have a vision for what the project will look like. Now you could open up your laptop, fire up InDesign and start creating a rough design of the project, but a laptop can be cumbersome and the InDesign interface can sometimes get in the way of communicating ideas to a client. The simple interface of Adobe Comp and the comfortable size and agility of a tablet breaks down barriers between the designer and the client, so mock-ups can be created faster and easier than ever before.
Let’s take the client out of the picture for the moment and say instead that you’re ready to create some comps of a project to propose to the client. Many designers like to get out of the office to jumpstart the creative process. For some folks that means heading outdoors to a park. For others, it means heading out to the city streets, or to the town square. Others may need to work during a flight or train ride. With Adobe Comp loaded on a tablet, you can go virtually anywhere to get started on your project.
Creating a New Project
Once you’ve installed Adobe Comp on your device, fire it up and click the + sign in the lower-right corner to create a new project. You’ll be asked to choose a format for the first document in the project. There are many formats and sizes to choose from including sizes for print, web, mobile devices, as well as social media. You can also create a custom size at any time.

Once you choose a format, the new document will be displayed and you’re ready to begin creating your comp! If you like to use grids in your design, you can click on the settings button in the upper-right corner of the Comp interface and choose Grids and Guides to define a grid on which to base your design.
Creating Your Comp
Coming up with a design for a client is an experimental process. You’re usually moving objects around and creating general layouts to come up with an idea that both you and the client like and want to move forward with. You could do this in InDesign, but that can be overkill when you’re just trying to build a comp for approval. Adobe Comp on the other hand, with its minimal yet intuitive interface, is a creative tool that is mobile. So you can sit next to your client in a coffee shop or anywhere else you wish. Comp provides easy access to common shapes and text styles via buttons at the top of the app interface. Simply tap on either of the buttons to see some standard shapes and text styles from which to choose. You can even choose shapes or text styles saved to one of your Creative Cloud Libraries! So any shapes created using the Adobe Capture CC app will be accessible from within Comp as well. One limitation I’ve found is that not all fonts saved within text styles are supported by Adobe Comp.
Gestures
What makes creating content using Adobe Comp so intuitive, is that you can also use finger gestures to draw all kinds of elements and Comp will turn them into the appropriate element in the design. The gestures are super simple too. For example, simply draw a rough rectangle using your finger, and Comp will replace it with a perfect rectangle in your design.
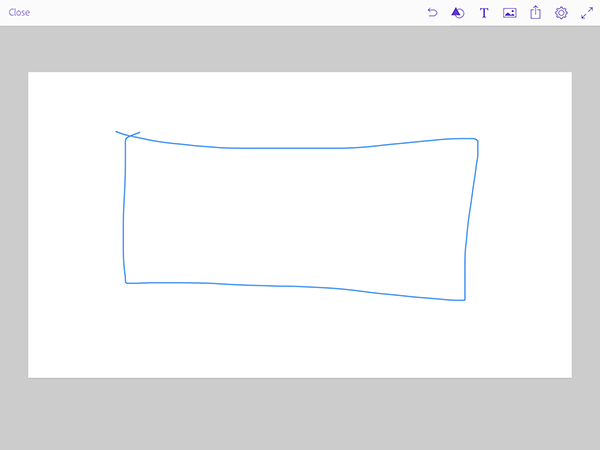
Drawing this with your finger…
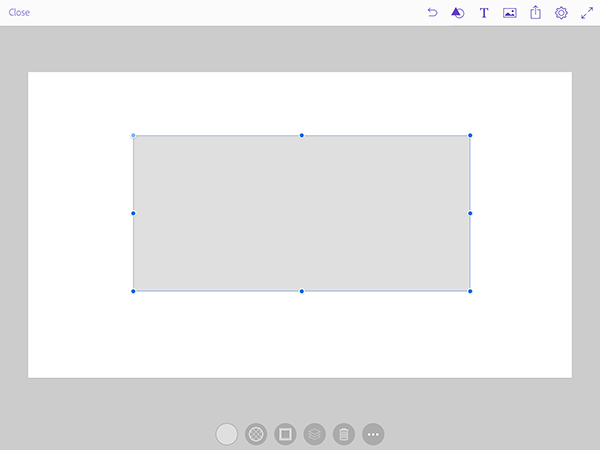
Produces this in Adobe Comp.
You can drag the object or drag its handles to reposition and resize it. To create an image frame, simply draw a shape with an X in the middle and a graphic frame is automatically created. You can also simply tap the image icon in the upper-right corner of the Comp interface to choose an image from a CC Library or directly from Adobe Stock.
So how do you remember all of these gestures? They’re pretty intuitive in my opinion, Adobe Comp provides you with a handy cheat sheet that you can view by tapping the gear icon in the upper-right corner and then choosing “Drawing Gesture Help.” This displays a screen with all of the gestures that are available for creating content in Adobe Comp.

One of the most useful gestures (especially when you’re just getting started) is Undo. A simple two-fingered swipe to the left will undo your last operation. Conversely, a two-fingered swipe to the right will redo your last operation. As with InDesign, you have multiple undos and redos when using Adobe Comp.
Getting your Comp to the Desktop
After you’ve reached a point where you have an acceptable comp, you can push your design to one of several desktop applications by tapping the share button in the upper-right corner of the app interface. In order for this to work, you need to be signed in to the desktop application using the same Adobe ID that you used to sign into Adobe Comp.
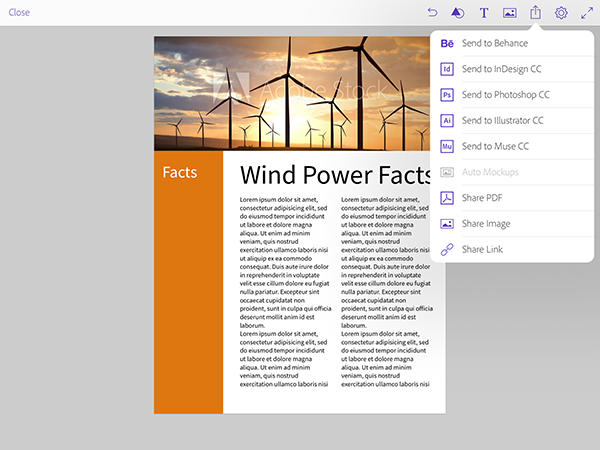
For example, simply tap the share button and choose Send to InDesign CC. InDesign opens on your desktop or laptop computer with the comp in a new document.
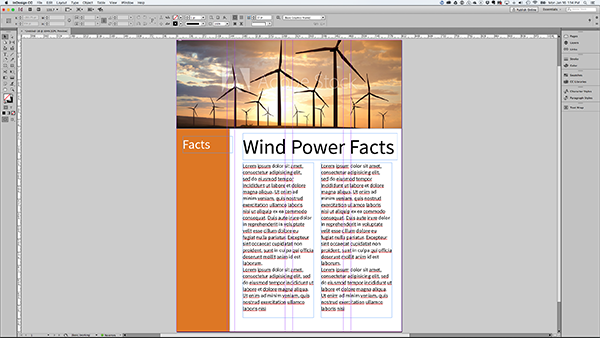
Adobe Comp allows you to send your design comp to InDesign, Illustrator, Photoshop, or Muse for further refinement and designing of your piece, and it also allows you to send the file to Behance, or save it as an image or a PDF.
Wrapping Up
The Comp-to-InDesign workflow may not be for everyone. But anyone who often creates design comps for clients is going to love the simplicity of using Adobe Comp CC, and the ability to push designs over to InDesign on a desktop or laptop computer to quickly and seamlessly move a project forward.




Thanks for a marvelous tutorial. I do books whose the interiors are based on well-developed templates, so there’s no need for Comp with them. But for designing covers, Comp is perfect. I can’t really know what a cover image and text actually look like together until I place them. Comp makes it easy to check out various options and export the best to InDesign.
My one frustration with Adobe’s mobile apps is that they’ve forgotten that text, particularly short snippets of text used for product descriptions and ad copy, also goes through an iterative process, with people being shown ideas and making input much like with visua images andl designs. Lacking an app for handling text, there’s no way to use Creative Cloud to manage that process efficiently.
My cover creation process illustrates that. I can grab a cover image via the CC, but I can’t do the same for the text that goes onto that cover. Since copy-and-paste can be clumsy, I end up typing the text by hand and introducing the chance of typos. Not good.
An app that allows synching of text via CC would be particularly helpful for teams, since everyone could offer input to determine the final text, with the resulting decision preserved for use by whoever does the layout. Managing that by hand can get very clumsy.
I feel your pain Michael. I wanted to talk about type more in this article but I ran out of space. The concept of styles would be fantastic but it seems that only character styles are supported in Comp but not all of them. I wish there was support for paragraph styles. I’m hoping that as the Creative Cloud features mature, that we may see better support that might help you and many other people with this problem.
I think more text support and even typekit or font sync support, that way as it goes into InDesign, you aren’t replacing fonts the whole time.
Also just better for design overall.
I love Comp and am so glad they’re working towards improving the workflow. Before, if I created a file in Draw on my iPad and placed it in Comp, it would become a randomly-named PNG file. I would then lose my vectors of course, and still have to manually link the files in InDesign to one I had exported to Illustrator from Draw. At least now I can save a PDF from Draw and can place that PDF in Comp. Sadly, though, when I am in InDesign, it still is a disconnected, randomly-named file (PDF at least). So I get to keep my vectors, but it’s an embedded link and no way to automatically update. My workflow remains to export Draw files to Illustrator, in Illustrator I save the item to a library, then place that item from the library when I’m in Comp. Not a great mobile workflow when I have to visit a desktop app.
I’m happy (for now) with the PDF addition, but I hope this issue is addressed in the future. Love the mobile apps and this was a great tutorial, Chad!