All Your Creative Cloud Assets in One Place
Creative Cloud Libraries and the Creative Cloud in general offer real interconnectivity among the Adobe apps, no matter where you choose to work. And while they provide a convenient place to store and re-use assets, each app interacts with libraries and the Creative Cloud slightly differently. With so many pieces of the puzzle, having one central hub to manage these assets is key. That’s why Adobe created just such a repository: Creative Cloud Assets.
To see what you can do with Creative Cloud Assets, you’ll need to log in on the site assets.adobe.com with your Creative Cloud/Adobe ID. Now, let’s take a look at what the Assets hub has in store.
View Creative Cloud Assets
You can view the assets collected via apps, as well as those that live in an app-independent CC Library. They are sorted into five categories, listed along the left side of the window (Recent, Files, Mobile Creations, Libraries, and Prototypes).
Recent
At the top of the list are all of your most recently-accessed files, split into their respective sub-categories. Clicking on an item’s contextual menu gives you the ability to delete, rename, or copy the asset.
Files
- Individual files that you’ve sent to the Cloud from within mobile or desktop apps. File types range from individual images from the mobile drawing apps, to Photoshop or InDesign files added for easy access and collaboration.
- Folders that contain Adobe Market, Photoshop Express, Lightroom Mobile, or Premiere Clip assets.
- Add files or folders by dragging them onto the open Assets website, or to the Creative Cloud Files folder on your computer. Access the CC Files folder from the Creative Cloud app itself (Assets > Files > Open Folder).
Mobile Creations
- View assets created from within your Adobe mobile creative apps, such as Comp, Draw, Fix, Sketch, and Mix).
- View all the apps at once, or view by individual app.

Libraries
- View your CC Libraries and their individual elements (click on any library name to view its contents).
- Selecting an individual library further breaks down the assets by type, such as color themes, brushes, and text styles.
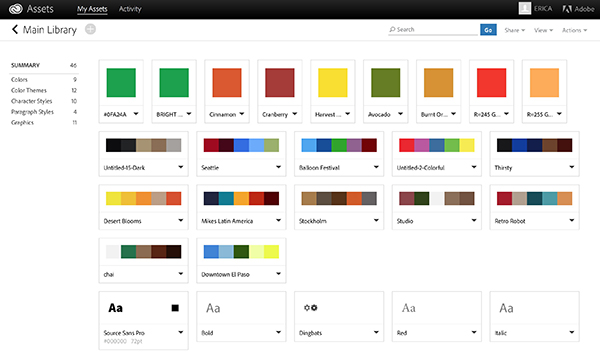
Prototypes
- Assets created in Adobe Experience Design
Preview
- Selecting an individual asset in any category brings up a preview as well as details, such as creator app and modification and file information.
- Viewing a layered file even gives you access to the individual layers in the file, if any.
Share and Collaborate With Creative Cloud Assets
Since none of us works completely alone, chances are we will need to share our assets with others somewhere along the line. Creative Cloud Assets lets us not only share access to the files, but also provides a collaborative environment for working on those files. To share an asset in this way, navigate to the asset in the Assets window, and either click on the contextual menu in the listing, or select the asset itself and choose Share from the menu above the Details listing (next to the search option).
Share
- Share individual assets with others by providing a link to the asset, or via Slack.
- Recipient can view—and optionally download—the file with or without a Creative Cloud subscription.
Collaborate
- Comment on and view version history of individual assets.
- Collaborate with others by allowing access to a CC Library. Choose Collaborate from the Library’s contextual menu, and provide an email address to send an invite.
- Other Creative Cloud members you’ve granted access can download assets to their CC account.
- New in the June 2016 update, you can provide read-only access by selecting Can View when inviting collaborators. Others can download and use the assets, but can’t make any changes. Choosing Can Edit gives them full access to the assets in that library.

Other Options for Creative Cloud Assets
- Use the Search option to find a particular file or folder. This is helpful when you can’t remember which library an asset is in.
- The Activity tab in the Assets menu bar shows sharing activity, sent invitations to collaborate, and comments made on assets. You can also view your Creative Cloud storage usage and sync options.


