An interesting use for Style Groups
Style Groups, introduced in InDesign CS3, are sometimes used to keep Styles panels organized. But a client showed me another clever use for style groups recently.
Imagine that you have three proposal designs, and you want a quick and easy way to switch a proposal between designs. Each proposal is built on the same template and paragraph style names are consistent throughout. Only the appearance of the Paragraph styles vary between the three designs.
I’d normally switch from one design to the next by loading Paragraph styles from one InDesign file into another. But what this client did was interesting. They created just one template, with three Style groups in the Paragraph Styles panel. Each style group had styles with exactly the same names, but with different appearances. Then, any time they want to change the appearance of a file they drag the paragraph styles from one group to another to change the look.
There are a couple of subtle moves needed to make this work easily. I’ve created a step-by-step example below:
1. Create Paragraph Styles, and apply them to your text.
2. Select the Paragraph Styles you created and chose New Group from Styles from the Paragraph Styles panel menu or the context menu, and name this group “In Use”.
3. Duplicate the “In Use” group two times, and name the two new groups “Plain” and “Fancy”. To easily duplicate a Style Group, just option/alt-drag the Style Group to an empty area in the Paragraph Styles panel.
4. In the “Fancy” Style Group, edit each of the Paragraph Styles so they look different than the styles in the “Plain” group. (In the screen shot below, I’ve edited the “Fancy” Paragraph styles, but they aren’t yet applied to anything).
Now, to quickly change all the text in the document from the “Plain” styles to the “Fancy” styles, do the following:
1. Duplicate the “Fancy” Paragraph Style Group by option/alt dragging it to an empty area of the Paragraph Styles panel. This will create a Style Group named “Fancy copy”.
2. Open up the “Fancy copy” Paragraph Style Group, select each of the styles within the group (click on the top style then shift-click on the bottom style), and then drag the Paragraph Styles onto the “In Use” Paragraph Style Group. A warning will appear asking if you want to overwrite the styles in the “In Use” Paragraph Styles Group. Click on the Overwrite button.
3. All the text in the document that is assigned one of the Paragraph Styles created in Step 1 should now display using the “Fancy” Paragraph Styles.
4. Select the empty “Fancy copy” Paragraph Styles Group and drag it to the trash can icon at the bottom of the Paragraph Styles panel. Click Yes when you see the Alert asking if you want to delete the style group “Fancy copy”.
This same technique should work with other types of styles also, such as Character Styles and Object Styles.





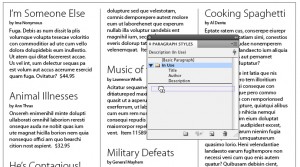

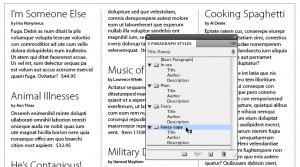
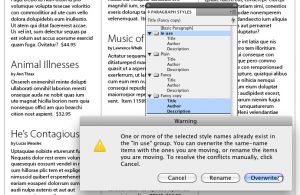
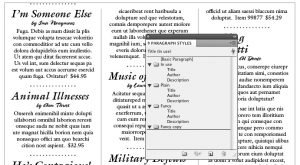
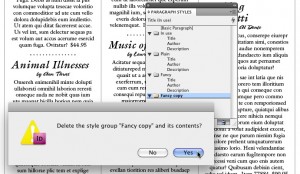
Great tip welcome to indesignsecrets.
I look forward to future posts!
Just a reminder, Styles Groups are also part of the Export to XHTML feature, where the Style folders, subfolders and subfolders build the name of the CSS…
I will explain that more deeply during the Print and ePub Conference in Seattle.
Welcome, Keith! Hey, everyone, Keith is the newest contributor to InDesignSecrets! The family keeps growing.
This is a cool tip.
Branislav, I didn’t realize that style groups were involved with the CSS. That will be fascinating to see. Looking forward to seeing you (and Keith and Fritz) in Seattle!
Nifty!
Also fiddly.
Try this. There’s a little bit of setup, but then it’s three clicks to switch style sets.
The setup:
Save a copy of the document as Plain Style Master
Save a second copy as Fancy Style Master
Create an InDesign Book document
Add your primary document and both style masters to the book
Edit the text styles in the style masters
To apply one or other set of styles:
Select (highlight) your primary document in the Book panel
Set one or other of the style masters as Style Source, by clicking in the little box to its left in the Book panel
Click the sync button (two small arrows at the bottom of the Book panel)
Good info Keith, will really help me a lot.
Yay another awesome contributor to the awesome indesignsecrets blog.
Yep I’ve been using Style Groups inventively since CS3 was released. I was delighted to see the option and I’ve been implementing them in different ways.
I like to call most of my styles the same name. So when I’m copying or moving text from one document to the other the styles take over. But no longer, thanks to Style Groups.
Wonderful little write-up though, very very inventive.
Very neat. Welcome, Keith! See you in Seattle.
I’ll second Lorin’s version, it’s one I’ve used a variant of.
The “swap the style master in a Book document” is handy for managing multiple style sheets across dozens of documents (to generate “customized” versions of standardized docs for subsidiaries and departments).
Earn up to Rs.40,000/- PM through simple online copy/paste work.
@ vijayarai:
What is this! Why you are posting this here!
@dgurubaran: That is an example of the many kinds of spam that we receive here at indesignsecrets. We try to delete it before too many people read it, but I’ll leave that one, as you replied to it. But when people like that spam us too much, we blacklist them so they cannot post any more.
I don’t know, I could use 40,000 rupees myself ….
@David: You delete that post and also mine too relating to that post.
Branislav Milic has induced me to find more about style groups. Thanks!
Style groups in a particular way useful for me while exporting to ePub, they are making css to be changed with the groupname-tagname as style name, so we are in way to use the same style names under different groups, for example < I > under two groups, where more than two font uses the Italic variation name as “Italic” or “Oblique” or “56 Italic” or “Condensed Italic”, etc.,
If Style groups aren’t there, we used I1, I2, I3. So thanx to style groups.
Moreover, It is searchable individually in Indesign. In addition to that it remembers which tags created first and applies that tag when the coded file does not contains which < I > under style group should be applied and generally defined as “I” tag.
Xtags, third party plugin also has the option to apply which tag under which group, if same name is present in different groups.
For Xml output, too it serves well, we can map every group styles to tag, Map by Name all the Italics in spite of being contains different font styles, map with “I” in single click.
I am eager there are lot more features based on this, I expect Branislav Milic write it here on Indesign secrets, as I am not able to attend the Print and ePub conference in Seattle.