Building an Org Chart or Flowchart in InDesign, Part 2
In the first part of this series, I discussed how to build some flowchart or orgchart shapes. Now we need to move them around the page to line them up.
?Align with Smart Guides
InDesign CS4 introduced the Smart Guides feature, an ?incredible tool for aligning objects on a page. As you drag an object around, Smart Guides looks at the edges and centers of every other object on the screen. (It ignores objects on the page that are not currently visible on screen.)
For example, in the following image, I’m dragging the lower shape. The smart guides display in light green when the left, right, or center (or all three, in this case) edges line up:
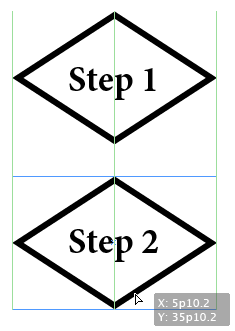
You can also use smart guides when creating new objects. For example, here I’m drawing a new ellipse and the smart guides tell me that the new object will be the same width and height as another object on my page.

?Note that the two objects are not aligned yet; they’re just the same size. After I draw the elipse, I would drag it down until the smart guides tell me that they’re aligned.
Smart Guides also works when distributing objects. If you have three objects in a row, and you want equal space between them, first set the space between the first two the way you want it. Then, drag the third one until you see the smart guides indicate that the spaces are equal. Here we can see that all three objects have equal space between them and are aligned vertically along their centers:

By the way, if you’re not seeing smart guides while you drag objects around, they may simply be turned off in the View menu. Press Command/Ctrl-U to toggle them on or off. Oh, another trick: If you’re dragging an object and you don’t want to see the smart guides (perhaps their snapping behavior is getting in the way for a moment) you can also temporarily turn them off by holding down the Control/Ctrl key while dragging.
The smart guides also treat your page as an object, so if you want to center an object (or a group) to the page, you can just drag it until you see a magenta smart guide appear. That means it’s centered on the page.
Align with the Align Panel
Another way to align and distribute objects on your page (and your only option if you’re using CS3 or earlier) is to select each object you want to align and ?use the Align buttons in the Control panel or the Align panel:
![]()

Tip: If you don’t see the Distribute Spacing features at the bottom of your Align panel (as above), you need to choose More Options from the panel menu. The Distribute Spacing feature is really important because it’s the only good way to set a specific distance between two objects. For example, if you want exactly 1cm between the bottom of one object and the top of another, select the objects, turn on the Use Spacing checkbox at the bottom of the panel, type 1cm in the field, and click the Distribute Vertical Space button. For more on distribute spacing, see this post.
??Remember that when aligning along top edges, the objects align to the top-most object; when left-aligning, the objects align to the left-most object, and so on. You can also specify whether you’re aligning to other objects or aligning to the page, spread, or margins.
Use Gap Tool
InDesign CS5 offers a new feature called the Gap Tool, which lets you adjust objects on your page based on the gaps between them. For example, in this image, the Gap tool has been placed in the column between two objects:

Notice how the column gets highlighted in gray and the cursor changes. If you now drag to the left or right, the objects on either side of the gray column will be resized — the shape changes! That’s probably not what we want in the flowchart. So instead, press Option/Alt while dragging to move all the objects touching the column left or right. Or hold down both the Option/Alt key and the Command/Ctrl key to move the objects closer or farther apart.
Note that the objects must be exactly aligned for the Gap tool to work, so make sure you drag or resize them until you see the smart guides show up. If the objects are off just a little, the Gap tool fails. So, for example, placing the cursor between “Step 1” and “No” in the above image wouldn’t adjust the “Step 12” object, because the top of the “No” and “Step 12” are not lined up exactly. The Gap tool would only adjust the space between “Step 1” and “No”. For this reason, it’s usually a good idea to ensure all your flowchart objects are the same width and height when possible.
In the next article, I’ll discuss how to draw lines and format the shapes on the page.




Hey I had forgotten about the Flowchart post – nice to see Part 2. Thanks for posting, David.
Aligning objects can be quite tricky when you have lots and lots of objects to align. I recently did a small job in CS3 and I missed Smart Guides tremendously!
One, what I think is, interesting thing I do is duplicate the “diamond” shape and then use the “Object>Convert Shape” to convert it to an oval shape. For whatever reason, I just find it easier to use the Convert Shape option rather than drawing new objects. The Pathfinder panel comes in handy for that.
To avoid the Gap tool failing – mostly I draw out the flowchart on paper first. Then I can use that as a guide when making the flowchart – then using the Guides in InDesign to make a grid that I can adhere to so that objects don’t overlap – but sometimes it’s unavoidable.
Sidenote:
Regarding the Gap Tool – wouldn’t it make more sense for the default that the gap between the objects changes, rather than resize the objects? That just would make a lot more sense, at least to me.
Nice.
Thanks, David.
Remember that when aligning along top edges, the objects align to the top-most object; when left-aligning, the objects align to the left-most object, and so on
Here we miss a beatiful Illustrattor feature, the key element.
By now, with InDesign, if we want align with anyone element we have to block it before.
one of the handful of things i actually miss about corel draw that never has made it into illustrator (or other CS programs) is the ability to select items in a way that allows you to choose which object to align to.
with CS, if i want everything to align up to the left edge of a particular object, i have to make sure all other objects i’m aligning are moved to the right of the particular object i want them all to align left with. in corel, i could make things align with the last selected object, which was easy to do by selecting them all, then shift-deselect and shift-reselect on the object i wanted to align to at the end.
which reminds me of the other corel feature i miss sincerely, to this day, nearly a decade after abandoning corel draw: zoom to selected. which would set the zoom level to encompass everything you have selected.
@greg: InDesign does have a zoom to selected feature called “Fit Selection in Window.” It usually doesn’t zoom in as much as I’d like, but it’s there. Default shortcut is cmd-option-= (I think).
Ain’t that the weirdest. That command cannot be found in any menu!
David, I didn’t believe you (!) so I checked in the Keyboard shortcut editor. For Windows, it’s
Product area : Views, Navigation[...]
Fit Selection in Window --- Default: Ctrl+Alt+=
Yep, Fit Selection has been around awhile. I always forget the shortcut.
Also, Greg, to make a bunch of things align to another thing in the middle, lock the thing in the middle (from the Object menu) and then do the Align. The locked object is the “key” object.
Command-option =
?
Isn’t that the same as the default OS X Universal Access shortcut for zooming in?
Aaron-
Yes, that’s the same shortcut. You have to decide whether you want to use it for the Mac zoom or the InDesign zoom (or assign a different shortcut).
For a full, bordering on obsessive-compulsive deep dive into the details of Fit Selection in Window, check out my blog post on it at Publicious: https://publicious.net/2008/07/06/a-tailored-fit/
Can’t find the link to the next article. Did I miss it?
Found it via search: https://creativepro.com/building-an-org-chart-or-flowchart-in-indesign-part-3.php
Thanks a lot!