Clearing Word’s Track Changes Markup in InDesign
[Guest author Matt Mayerchak is a graphic production expert with 25 years’ experience. He runs his own studio in the Boston area, where he provides production services & training for graphic designers, publishers and other organizations. www.mayerchak.com]
I recently encountered something weird when placing Word .docx files into Indesign. I was placing files using the following Import Options settings, which had worked fine in the past with .doc files:
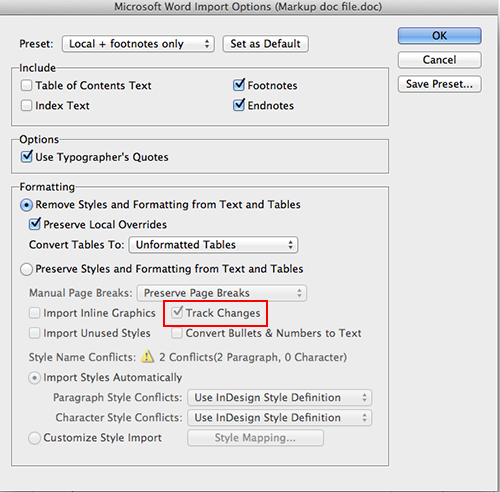
But, I noticed that within the file, there were extra words that had been deleted by the editors in the Word file. The tracked changes in Word were coming in with the text, even though I had my Formatting set to ‘Remove Styles and Formatting from Text and Tables’.
You can see that in Word, the editors deleted and added text with Track Changes enabled:
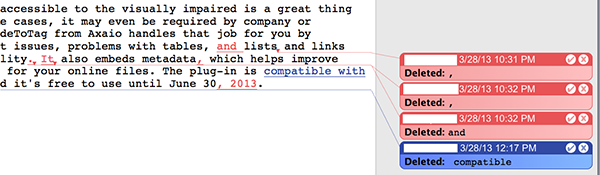
But in InDesign, those deleted words appeared as live text (I’ve colored them magenta to make them easier to locate):
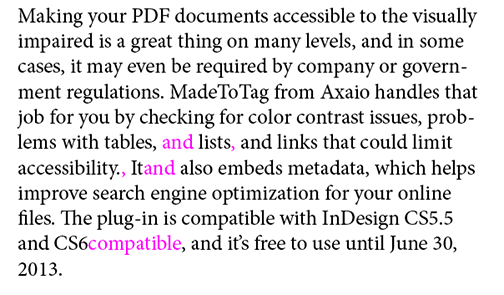
I had been using Word files with markup in them for years, and hadn’t noticed this problem in the past. But for whatever reason, I noticed that ‘Track Changes’ was checked in the greyed-out area under ‘Preserve Styles and Formatting from Text and Tables’. I don’t know why, because I never want to bring in editorial markup when placing text. And in fact, when placing .doc files that contain markup, this setting will not cause the markup to import. But with .docx files, the markup is still imported with the above settings.
How to fix it
To avoid bringing in the markup, you could just resave the Word .docx file as a .doc file; which may or may not be a good thing for your workflow. The easier long-term solution is to change your import settings. Select File>Place (Cmd/Ctrl-D) and turn on Show Import Options (or hold Shift when clicking Open):
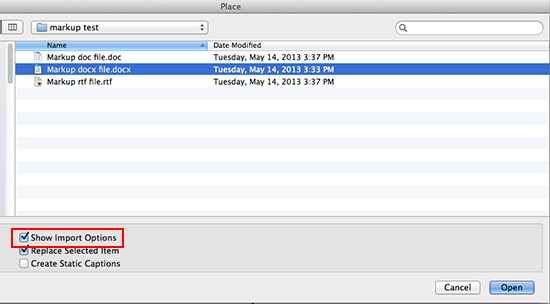
Then, in the Word Import Options dialog box, turn on Preserve Styles and Formatting from Text and Tables, uncheck Track Changes, and turn on Remove Styles and Formatting from Text and Tables.
The Formatting section of the dialog box should look like this:
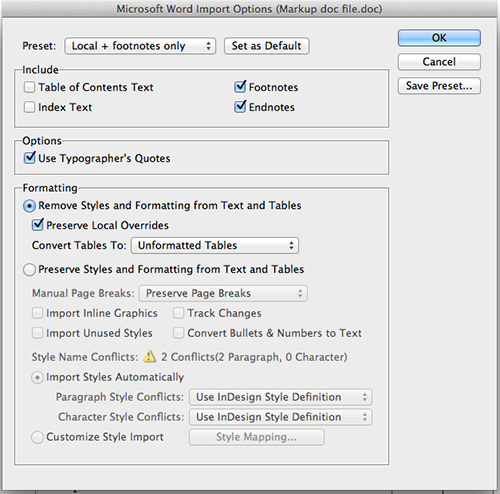
Save this setting as a preset, name it (as I’ve done already, note the Preset called “Local + footnotes only” at the top), and click Set as Default if this is the setting you want to use most of the time. Now you never have to worry about accidentally importing text that was meant to be deleted.





Or better yet, remove Word from your workflow altogether.
Those who’ll be moving to a Creative Cloud subscription should keep in mind that InCopy comes with the package. Writing, editing, and proofing content with InCopy will make moving documents to InDesign almost trivial. And changes can continue to be made after the document is part of a laid-out and nearly final InDesign document.
That would be a great solution for a closed, in-house workflow. And in fact I do work with InCopy quite a bit. But, as a production artist who produces documents for lots of different organizations, there’s no way I can tell all the various editors what to use for their writing. It’s often a fait accomplit before I even become involved. How I wish I could have a computer with no Microsoft apps on it! But as long as I work for outside clients, I will need to know how to handle the vagaries of Microsoft software. And I’m sure there are many other folks in the same boat.
We find that Word files from any version tend to have way too much garbage in them. We run a macro that accepts all changes, deletes all comments, and then runs a lengthy search and replace to eliminate the dreck and insert codes for Xtags. The resulting plain text file imports perfectly. You need the Xtags plug-in, of course, and although it’s a bit on the pricey side, it’s worth it in the long run, particularly for book pagination. (I’m not a shill for Em Software, btw, but I’ve been using their plug-in for years and it’s a huge time-saver.)
Are you using Quark? Or do you use Xtags with InDesign? What kind of tags do you include?
We’re using it with InDesign but we used it with Quark as well in the past. Everything is tagged in the text file, so it flows in with little left to do but check hyphenation, bad breaks, short pages, etc. Can’t imagine paging a book without it.
Who tags the text? Sorry if I’m being thick, but I thought Xtags only worked with Quark tags.
They have versions for Quark and InDesign. See emsoftware.com. Of course we tag the text. There are normal paragraphs (TX), extracts (EXT), flush text (TXF), bulleted paragraphs (BL); and italics (I), small caps (H), bold (B), superior (V), etc. all get tagged, too. The tags match the names of the paragraph stylesheets. A lot of this is done automatically by the Word macro we created. Others are entered by our keyboarders.
Please indesign all paragraph shortcut name send me. Like TX, TXF, TXF_W. I always work in indesign.
I’ve been familiar with Xtags, for years, although I’ve never used it. I do use Em’s product InData for directory formatting, and it works great.
But I always thought of Xtags as something you’d use because you wanted to automate the tagging of picture frames and images and other elements that Quark’s Xpress tags did not include, and that you can’t tag with Word’s character & paragraph styles.
If your editors are applying Xtags to the text in Word, is it really easier to add Xtags than to just use character and paragraph styles in Word? Because those can be mapped to Indesign styles without a 3rd party product.
On 99% of the books I do, getting editors to apply tags would be more trouble than just doing it in Indesign via find/change and GREP etc. But perhaps that’s because I work for a variety of publishers who do only a few books a year. At a trade publisher that does lots of books, it may be easier to train editors to use a consistent workflow.
Mapping Word’s stylesheets to ID’s stylesheets is a pretty imprecise thing–not because of InDesign, but because of Word. In my opinion and experience, Word files are often filled with all kinds of hidden things that cause problems down the road. This is sometimes due to Word’s own eccentricities, but more often due to the user’s not understanding how Word works. The best route to take, I think, is to avoid any of that and import a clean plain-ASCII text file with Xtags (or even ID’s own tagged text) handling all the coding. About the ONLY thing I like about Word is its macro capability, which I use heavily. I’ve never actually used Word as a word processor, however, because it’s just so awful at it. It’s a shame, really, that it has virtually no competition anymore. Each version seems to introduce yet another truckload of unnecessary features, or with useful features from previous versions suddenly missing. The latest version’s find-and-replace dialog now requires several more clicks to do what could be done with one in the last version. Sigh!
Do you use XML Tagging as well? i.e. does your content go from Word to Indesign and then out to the web or anywhere else? I’m curious about how you handle that workflow. (we can continue this off the IDSecrets forum if you’d prefer . . . I am reachable via LinkedIn or via email — my first name at my last name dot com).
Just to be clear, this method you describe brings in the version of the Word doc as though all tracked changes had been accepted (as opposed to the pre-change version) — right?
Aaron – that’s correct. If you turn off the “track changes” button, you will get the current, edited version of the file (the one with the changes accepted) and not the old edits.
I usually just open the word file and accept all tracked changes, turn off tracked changes, use Copy and then Paste into InDesign.
The style names are mostly the same as per our workflow.
A good approach; if you have to open Word anyway, accepting changes seems just as easy as (and in some ways safer than) switching from .docx to .doc while leaving the tracking and changes in place. (I assumed that most people did that, but I guess everyone’s workflow is different.) Once you’ve done this, by the way, you can also import/flow the document rather than copy-pasting it, if you prefer.
For short documents this might work fine, but for anyone involved in a long-document workflow with dozens or hundreds of Word file, having to open each one in Word and accept changes is cumbersome and should not be necessary. As for copying and pasting the text, that only works for small amounts of text where you don’t have any formatting that you want to keep, such as italics. If you want to retain the italics, you need to Place the text and you need to be able to control which formatting comes in.
I always open the Word file to check for anything that could potentially cause InDesign to crash – like lots of images, or diagrams that might need to be inserted – and were left there by the author.
I don’t really like to Place anything into InDesign without first checking out the source file.
I agree it shouldn’t be necessary to open the InDesign files just to turn off the Tracked Changes – I wished InDesign handled this a lot better though – it’s very clumsy in that regard.
As for Italics, or Bold, or Bold Italics etc. – I run several scripts on all Word files copy and pasted in – whether it’s 10 pages, 100 pages, or a 1,000 pages.
Preptext script applies all the character styles – then I can override the paragraph styles, all italics and bold etc. are kept.
A serious of GREP find and replace for – double spaces, hyphens to en-dashes, and the usual, like spaces before a punctuation \s([/\.,;:’])
Don’t get me wrong – I used to use File>Place and map styles a long time ago – and do all that stuff with Tracked Changes and the dance InDesign dialog puts you through to get the text in is cumbersome.
It only takes 1 time for the Tracked Changes to appear within the document (i.e., old text due to tracked changes not being accepted) to make me open all the documents and ensure that the changes are accepted.
And the Word files I use to send to the typesetter are templates with all the same name styles I use in my documents for InDesign.
Again – don’t get me wrong – it’s a brilliant tip and great workflow!
InCopy sounds like an awesome solution for teams that are large enough to need this. However for those still on a smaller scale, working with customers who are supplying Word docs, I would suggest that a doc with tracked changes in it is not ready for layout! It is the editor’s job to provide a clean FINAL copy for layout.
Anyone know of a way to map all the tracked changes to a character style – either in Word or InDesign? I have an odd client request to show their latest edits (provided in Word using tracked changes) as highlighted inside the designed file.