Color Swatches That Won’t Delete
Delia wrote:
I recently worked on an internal design for a book, using black plus a spot (PMS) colour, but in the end I couldn’t delete the unused PMS colours from the Swatch palette. I would choose ‘select all unused’ in the swatch palette and the colour would be highlighted, but when I tried to delete it by dragging to the trash, the trash icon would be ghosted.
You are not alone in this problem, Delia. This has plagued many InDesign usrs. Invincible color swatches (ones that cannot be deleted) usually occur when the spot colour has been used in a graphic (usually EPS, PDF, or PSD). Sometimes you don’t even realize the color is in the graphic, and there, and it’s not easy to figure out (though here’s one method). Unless you change or delete that graphic, you won’t be able to remove the color swatch.
However, occassionally, the color is really stuck, usually due to some kind of minor document corruption. One of the best ways to get the document back on track is to use File > Export to create an InDesign Interchange (INX) file. [Editor’s note: INX has been replaced by IDML. For the rest of the article, where you see INX, you can mentally replace IDML.] Then re-open that file in InDesign and you should be able to remove the color from the Swatches panel. Make sure to proof the new file carefully against the old one, as things can sometimes change a little in the conversion.
Synchronize a Book
Here’s another option for a stuck color swatch, if you’re sure it’s not in an image. Honestly, I’ve never tried this method, but I have heard that some people are also able to delete their color swatches after a book synchronization:
- Create a new document that has a color swatch with exactly the same name as the one you’re trying to delete.
- Use File > New > Book to create a book panel, choose Book Page Numbering Options from the book panel’s flyout menu, and disable Automatic Pagination (called “Automatically Update Page & Section Numbers” in CS3). Then add the two documents (the old one and this new one).
- Make sure the new document is the “master” document (click in the left column in the book panel).
- Choose Synchronize Options from the book panel’s flyout menu and turn off everything except Swatches.
- Click Synchronize.
If all goes well, you should now be able to delete that swatch.
Deep INX Clean
If the INX roundtrip and the synchronize tricks don’t t work, here’s one last attempt. This is hard core, but it should work:
- Export the document as an INX file.
- Open the INX file in a text editor (such as TextWrangler on the Mac, or Notepad in Windows). Don’t use a word processor or anything that could add formatting to the text.
- Search for the name of the color you’re trying to remove. You should find it inside an XML tag named “colr”. Remove that whole element (see what’s selected in the image below).

- Now search for the name again. You should find it in a tag named “cink”. Remove that whole element.
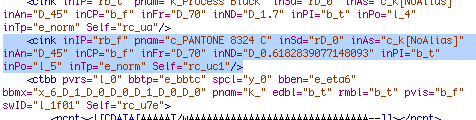
- Use Save As to give the INX file a different name and then open that new INX file in InDesign. The color swatch should be gone.
Messing with INX files is always a little dicey, so make sure you’re working on duplicates and save your work before proceeding. A wrong tag in an INX file may crash InDesign upon import.




I can vouch for the “Synchronize a Book” option since I found this option and posted it to the Adobe User to User Forum.
I recently posted something similar on the CreativeIreland.com forum about this. And the .inx method was the one I choose to get them to try. No word on if it worked yet.
I was thinking about this and it’s a bit of a pain to have this happen. You could have 500 images in a document or across a book.
I was thinking that the Links Panel could have some sort of icon, like it does for PSDs, that has layers inactive, to show if an image is using a spot colour. Or at least if you tried to delete the colour InDesign would prompt you to say File.eps is using this colour, do you want to edit the image instead?
The other thing that someone asked me recently was “How can I tell how many images i have in my book, I have loads of documents”. Well I just said to package the book and open the links folder and count them. But the real option would be for the book panel to grow a new tab, where it would list all the images in the book and what page their on, and be able to show that little new icon to identify images with spot colours in them.
Am I wishing too hard?
David, great work again, I love the edit Inx file to rid the spot colour by literally tearing it out of the coded file. I wouldn’t dare do it myself. I could live with an annoying swatch and just map it away. But that is just me.
What if it just told you what page the colour swatch was being used on, is that too much to ask for?
I guess there’s an open “b” or “strong” tag somewhere in the last two paragraphs of the post…
:)
David, thanks for the INX edit info, good to know. But “colr” and “cink” — come on Adobe, whatever happened to the idea that XML tags should be easily human-readable?
I just thought the vowels weren’t working on the keyboard. As earlier in the post it’s usrs and then it’s colr, I wasn’t sure though, and I made a typo in my post, so I can’t complain. I like the bold though.
I fixed the rogue bold tag, sorry Eugene ;-)
I may well be in the minority here but as much as I’m into keeping files as “lean and mean” as possible, I just don’t see the point in possibly introducing other problems in a file to get rid of these unwanted swatches.
INXing a file, as David notes, can cause some changes in the file and, IMO, should only be used with a file exhibiting symptoms of real corruption.
Trouble is I feel like causing some real corruption when I can’t get the damn colour to delete!!!
Unused colours in file is one of my all-time pet hates. So I get a wee bit irate if I can’t delete them. :P
I’ve never experienced the unable to delete colour from the swatches.
Since we’re on an inky topic here, perhaps it’s not too OT of me to raise a few separation issues? I have the opportunity to create a file for a press run test (for a 24-page magazine which *has* to look the very best possible), where I intend to play around with separation parameters like the amount of GCR/UCR, Max Black, Total Ink Limit and Gain. On googling this, it seems that no one really knows too clearly what would be really optimal for sheet-fed press work (Euroscale) on really good, glossy paper — not even Dan Margulis. Do any of you fine folks here have any good tips about making such a file? I’m not entirely ignorant in these matters, I like to think — but I’m sure input from you advanced ID users could help.
Ooops, that solitary “Gain” should of course have been “Dot Gain”. (Nothing ventured, nothing gained!)
Klaus, the question of how to create a good CMYK setting is the subject of many a good argument over beer and smoked ika (squid… what can I say? I developed a taste for it…)
The best option, in my opinion, is to create a custom ICC profile for your press, your ink, your paper stock. You can do this relatively easily by downloading a color target, having your printer print it (perhaps in the trim area of some other job?) and sending it in to a profiling service. For example, check out the ColorValet service at Chromix.
Alternately, you can find a wide range of color profiles available for free or for purchase on the Web. Finally, you could target the proofing system rather than the final output. If the printer can match the proofing system, then that might be just as good.
We get into this in far more detail in Real World Photoshop. The CS3 version of the book is due out by the end of the year, I believe.
David, thanks for your reply. I don’t have time to go the ICC profile creation route, before we go to press, so I must simply make a test page with many reasonable variables and pick the best result. But thanks for the ColorValet tip, I might be able to do that somewhat longer-range. And I could talk to the printer about targeting a proofing system — but the problem is that I’ve already talked to the one guy doing pre-press at the print shop we have to use, and he’s rather clueless about anything which goes beyond the basic of his 9-5 routine. (It’s not as if Oslo, Norway is crammed with brilliant pre-press folks whose brains I can pick at my leisure!)
Hi, This actually happens to me quite a bit. I found a good trick online quite a while ago, and I’d like to give them credit, but I’m afraid I can’t locate the source. :( But the trick goes like this:
When a spot cannot be deleted from the swatches palette, and you know for sure it’s not in use by any artwork, create a rectangle and fill it with the offending swatch. Cut the object and paste it into a new doc with no other swatches. Save it as a PDF set to “Press” or “Print” (don’t let the color be converted). Place that PDF into your original doc, then delete it. In my experience, the bad swatch will now be ‘unlocked’ and you can trash it in the palette. IMO, this is faster than saving over to INX, and shouldn’t cause any further problems. {Thanks for the awesome blog and podcast, btw!!}
Thanks, Miss Lass, for an ingenious method! I haven’t tried it yet, but it sounds so crazy that it’s almost bound to work. :-)
David, I’ve now looked a bit more at the ColorValet service at Chromix. It seems very promising and professional and useful — but it’s also $300 for a single press profile, and that’s far beyond my reach (my client wouldn’t cough up that, I well know without asking).
I’ve now made my own SepTest as an A3 PDF file, and my printer ran it on his Heidelberg today, while I was “sitting on him.” It gave me heaps of very useful information about both separations, resolutions and sharpenings — as much as I could cram into one A3 sheet. I’ve placed the PDF here, for free download to all who’s interested (about 3.2 people in the whole world, I’d guess):
http://www.klausnordby.com/repository/SepTest.pdf
Heads up that Klaus’s PDF is 25 MB in case you have a slow connection.
It’s a single page showing the effects of different settings (ppi, dot gain, total ink, etc.) applied to the same high-res image.
Here’s a screen shot:
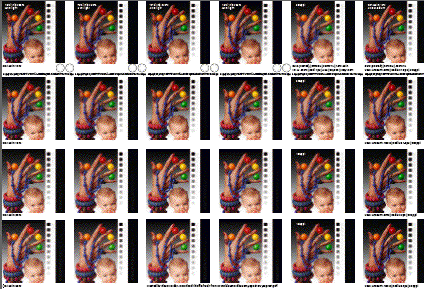
I decided to brave the INX edit option and so far it’s worked flawlessly… however I made sure to keep dupes in case it bits me in the a-word later ;)
Thanks for the tip Mr. Blatner! I REALLY appreciate it :D
I tried the PDF cut-paste-save-delete technique but it didn’t work for me (CS3). :(
Hi all,
It seems simple to solve. Just created an object in Illustrator with the color swatch you want to remove. Place the eps file into the Indesign document and just delete it. Now the swatch gets activated and you can do whatever changes on this. hope this works on all the documents.
What happens if you need to keep the illustration and the spot colour but it will not PDF as a spot, converts to CMYK?
@Pete: Perhaps the color isn’t really set up as a spot color in AI? Or perhaps you have colors set to convert to process in InDesign’s ink manager?
Thanks David, checked the ink manager and it was set to CMYK.
I tried all of those suggestions, and none of them worked for me. Finally, I created a new document, with the same dimensions as the corrupt one. Then, I copied and pasted (into place), and entire spread from the corrupt document into the new document, just to see if it would work, and it did. In that new document, I could delete the swatch that wasn’t deleting before. Luckily I’m only working on an 8 page booklet. This method may not work if you are doing something larger, but for anything smaller, it’s an easy quick fix if none of the above work for you.
When deleting a used swatch and choosing a replacement, does InDesign also replace the new swatch in any styles (Paragraph, Character, Object) that reference it?
I could swear I’d seen a checkbox in the delete swatch, choose replacement dialog box, but I can neither find the option in ID, nor any mention of it in the documentation, LiveDocs, or forums.
David Wolfe – I replaced a CMYK red with a Spot red in my swatches palette by “delete swatch” and “replace with” and the character styles were updated to the new spot color automatically. This was in CS2. So yes, it does work in character styles at least.
I just tried something that worked for me to remove the PMS swatch that I couldn’t get rid of. I created an Illus file using the PMS color and placed it into my file. Then deleted the illus item, then the swatch no longer had the greyed out garbage can and I was able to delete the PMS swatch from ID. (using ID CS3 for WIN)
Thanks all, i tried Jody’s tip (and I think other people suggested similar) which was the only successful method I found – without going to the risk of editing the INX file.
I was able to change the colour that I could not delete into a SPOT colour, then made an object that colour, copied and then pasted it into an illustrator file. Then placed the illustrator file into indesign, then deleted it. Suddenly the colour then became ‘deleteable’. A big relief to get it out of there.
Thanks for the help.
This worked for me…
Save as inx, open in text editor (used textedit on mac) do a find on the swatch name and locate the code rmbl=”b_f” this stands for “removable=false” so simply change the “b_f” to “b_t” which will now stand for “removable=true” open the file and you can new edit or delete the swatch.
Thanks
Elizabeth Lass’s tip* worked for me on Win CS3 (INX didn’t initially). Thank you Elizabeth.
Barry’s tip above explains to me why this works – you are overwriting non-editable swatches with editable ones of the same name.
* create boxes filled with all the ‘invincible’ swatches you wish to delete, cut & paste boxes into a fresh doc, save & export as PDF. Import PDF into InDesign, then delete PDF. All swatches now editable.
I’ve had one of these unremovable spots for two issues of a publication. Even the methods listed here failed. I finally found it by opening every graphic in the document (easier if you do this when you have cleaned out the last content, but have not added the new and only have the stuff that’s held over). I found the spot color as an UNUSED swatch in an Illustrator EPS. Deleted that swatch and was finally able to fix the problem.
Suggestion for Adobe: have a command it swatches to “show use.” It would also make management of swatches much smoother if you had a global swatch replacement option: “replace swatch with X document-wide.” I know you can do this, but it should be more straightforward than it currently is.
The problem is very simple, search on your work for image or images with that swatch color and erase them. The swatch is blocked because there is an object /image blocking it with that color assigned, or you cant try and assign another color. I just subtitute the image and “zapan” work just fine.
Sorry for my bad english.
Paulo Lima
Elizabeth Lass’s tip worked for me. Using CS3 for Mac on a G4 (PowerPC) running OSX 10.4. THANK YOU!!
@Paolo Lima: In general, you are right that the problem should be “very simple”. However, the problem in my case, and I assume, in others who have already tried your method, goes beyond just swapping swatches or finding the offending graphic. These are strategies to try AFTER you’ve tried doing those other things. While troubleshooting, I actually created a duplicate file and emptied it of everything – deleting all text and graphic boxes, all other color swatches, and leaving nothing but the grid and margin lines, and that darn color swatch could STILL not be removed! Nor could it be merged or replaced. But using the PDF export/import cut/paste/delete trick worked.
Phil.
Thanks so much Elizabeth Lass. Your solution was painless and worked great! Hope I remember it if I ever need it again! I am using a PC with CS4 incase anyone is interested to know that it works with different versions of InDesign and on Mac or PC.
Adonna
Just to say I love you! Using your view separations tip, I finally located the rogue PMS colour lurking in two duotones. Hasta la vista PMS green! Back to a two colour document. Thanks!
I’m running Windows 7/64 bit. I tried everything to get Indesign CS5 to work. It’s part of Creative Suite and everything else worked fine but many of my Indesign pallets wouldn’t work, particularly color and swatches. I went thru the renaming of files to .old, I cleared and reloaded preferences, I even started disabling services one by one. Then I stumbled on the answer by accident. After loading my system in safe mode and restarting – my desktop was changed back to the Windows default screens. By chance I opened Indesign and it worked!!! I switched it to the theme I had previously loaded and it failed again. Switched back to Windows default and it works. So for all of you struggling with Windows 7 and Indesign try changing any desktop themes back to default.
I used the method from Elizabeth Lass (thanks Elizabeth!) dated November 28th, 2007 and it worked great! See below:
Hi, This actually happens to me quite a bit. I found a good trick online quite a while ago, and I?d like to give them credit, but I?m afraid I can?t locate the source. :( But the trick goes like this:
When a spot cannot be deleted from the swatches palette, and you know for sure it?s not in use by any artwork, create a rectangle and fill it with the offending swatch. Cut the object and paste it into a new doc with no other swatches. Save it as a PDF set to ?Press? or ?Print? (don?t let the color be converted). Place that PDF into your original doc, then delete it. In my experience, the bad swatch will now be ?unlocked? and you can trash it in the palette. IMO, this is faster than saving over to INX, and shouldn?t cause any further problems. {Thanks for the awesome blog and podcast, btw!!}
KEWBALL – thanks! That WORKED! I had saved as an .idml (from CS5) and tried all other tricks and this one worked. Perfect.
The tip from Elizabeth Lass (https://creativepro.com/color-swatches-that-wont-delete.php#comment-204434) is the best!
Now that we are using IDML with InDesign CS4 and above, the steps for deleting a swatch are as follows:
1. Export the document as an IDML file.
2. Open the IDML file in Oxygen XML Editor, which allows you to open archives (such as IDML and EPUB).
3. The contents of the IDML file are displayed in the Archive Browser panel. Locate the Resources folder and expand it to view its contents and then double-click the Graphic.xml file to open it.
4. In the Graphic.xml file, look for the elements at the beginning of the file. Each element contains several attributes (orange colored text). The Self attribute lists the name of the color. Locate the color that you can’t delete and then read across the list of its attributes and look for the ColorRemovable attribute. It’s value will equal False. Change the value to True. The final attribute should read ColorRemovable=”true”.
5. Save the Graphic.xml file and close it.
6. Open the IDML file into InDesign and delete the swatch from the Swatches panel. It’s that easy!
The main difference between the INX method and IDML method is that in the INX file, you had to delete code. In the IDML file, you’re only changing the value of an attribute. You’re not deleting any code, so it’s a much safer method.
Good point Gabriel, thanks!
I’m using CS5.5, and the tip from Elizabeth Lass above worked for me!
Thank miss Elizebat Lass. sound like crazy. but it working… thank u very much…
Another vote for the solution from Elizebat Lass. Worked for me.
Have to agree with post above, just tried it and it worked ?CS5.5. Thanks!
If i were to convert the unlockable spot colours to process and send the document off to print… would there be any issues?
I have imported EPS’ from illusrator, I know where the colours are but cannot get rid of them from inDesign…
I can however convert them to process colours (their swatch names remain Pantone titles but the icon changes to process)
Will this cause problems down the line?
Excellent post! I was very angry because of this problem and this post help me to solve the question in the first paragraph! Thanks a lot!
Thanks for NIX editing guide. worked like a charm.
Thank you David
-Raj!
I saved the document in the format IDML and reopend it in InDesign CC and the color was gone. Very strange. But nice :)
We had a devil of a time changing a CMYK to a spot color. The document was in a book. All the other docs in the book were fine. After reading this article I saved the file as an IDML file (CC doesn’t have INX). After I opened the IDML file, it let me change the CMYK swatch to the spot. Thanks!!
Another tip I just discovered for those who find this thread through search. You will not be able to delete a swatch that is used in a paragraph style under Paragraph Rules > Rule Above or Rule Below, even if it is NOT ACTIVE (no paragraph rule is on). I had to turn the Rule Below on, remove the defunct color swatch not in use in the paragraph rule that was also not in use, and then turn the Paragraph Rule off again to be able to select the color swatch with Select All Unused swatches and remove the unwanted swatch.
And don’t forget any swatches used for fill defined in a Table Styles or Cell Styles, they show up, too. I sometimes forget these when I’m focused on finding the unwanted swatch in the paragraph and character styles, or in linked images.
Duh! Thanks so much!
saved my day – thanks!
Place in an image such as an eps file with the rogue spot colour in it. Then delete it. You should now be able to delete the spot colour.
OMG! It worked! Thanks so much!
wow-Thank you!! that worked!!
This worked for me too! thanks so much. I’d tried everything in my template, made sure all my styles (paragraph, character, object, table, cell) were clean, no embedded images, document footnote settings, checked separations, tried exporting. Much cleaner document for it, but so glad this finally worked!!!
Thank you, a nice quick fix.
Ah, blood pressure returning to normal now. Thanks for that!
It’s 2017 and you just solved my problem here in the future. Thank you, Derek!
I didn’t even think to check the links! You saved the day Derek, thank you!
Same over here: all the tricks mentioned above didn’t work for me, but this one did! Great, thanks a lot!
Derek you are a beautiful human being
Thanks Derek! Your suggestion worked when none of the rest did!
I had this problem when there was a PMS swatch in a linked Illustrator file that wasn’t even being used! I deleted the swatch in the .ai file, refreshed the link and was then able to delete the swatch from InDesign. You can use “Select All Unused” in the Illustrator swatch panel to ensure there are no rogues in there.
Thank you for you advice – it solved my problem – after deleting from Ilustrator´s swatch panel it is possible delete it in Indesign :)
Thanks! The removal of the eps file that had the stray PMS colour worked for me in InDesign CC 2015!
It was an .ai file
Hi everyone, I’ve had this issue a few times and again recently. There’s quick ways of finding out where those pesky lab colours come from.
1) Finding lab colours being used directly in InDesign (i.e. not within a linked file):
Find > Object > To the right of “Find object format” click on the button with the loop which is “Specify Attributes to find” > Under ‘Fill’ Select the lab colour and click ok > Click ‘find next’ and it’ll show up any lab being used. > Go through the same steps again but this time choose ‘Stroke’ instead of ‘Fill.
2) Finding lab colours being used within a linked file (and there can be many as we know!
Export the Indd file as a pdf > Under ‘Output’ > ‘Ink Manager’ make sure the ‘All spots to Process’ box is NOT ticked (or it’ll convert everything to CMYK) > In Acrobat pro, open PDF > Print Production > Output Preview > You’ll see all the colours listed in the doc. Untick all boxes except the LAB colours. Now the PDF will ONLY show colours that are lab – go through the pdf and find those evil colours > Now that you know which embedded files have LAB colours, go to the original linked files and change the lab colours there. Don’t forget to relink the files once done!
Hope this helps people out there :)
A quicker method is to use the separations within InDesign itself (Window > Output > Separations Preview) turn off CMYK, leave your spot turned on and go through the pages till you find what you’re looking for. Also check the pasteboard area.
Good morning! (Software used is IND v.CC-2017)
I must have a truly messed up InDesign file because I have tried what I consider “everything” to delete this disgruntled swatch. Where to begin…
I’ve tried changing my PMS 300 CMYK swatch (yes, CMYK) to a spot color. It won’t let me modify the swatch.
The option to delete is grayed. The option to select unused swatches does not illuminate the pesky color.
Using the separations panel doesn’t even show the color as a used ink.
I’ve searched using the find object with this color selected as a fill and as a stroke.
Exporting to an IDML does not fix color issues. It just caused more issues by losing fonts. That’s an entirely different animal that I won’t go into.
I traveled the XML route and deleted the PMS 300 color from the inner XML files and that 100% broke the IDML file.
The only thing I found to work is to transfer everything to a newly created file. It took a long while. I’m just at a loss because this has happened more than once.
Unfortunately, I am working with files from InDesign CS2 and have zero ideas as to what the people before me did to the files. It is a long and arduous process to renew all of these files and get them pristine! Anyway, I was wondering if anyone had any thoughts as to what I can do, or what I did incorrectly. Thanks!
To properly get rid of the unused Swatches, you will first need to get rid all of the unused Paragraph Styles, Character Styles, Object Styles, etc. These also use the ‘SELECT ALL UNUSED’ feature. Apparently a swatch will always stick to your document if an UNUSED style is set to use that swatch. So clear your unused styles first, then your unused swatches!
Well, I tried clearing ALL unused styles and I located one of the used styles that originally incorporated this PMS 300 color, but was currently using a modified style. I changed all used styles to black or the correct PMS color.
I tried removing the Pantone 300 color swatch from the XML files within the IDML exported file with an AppleScript compression app. I learned that if you re-compress the file, it compresses a mimetype file which needs to be uncompressed. That didn’t work.
There is a 100% Cyan swatch that is also stuck with the PMS 300 swatch. Neither of them allow me to remove or modify. I was able to finally remove the Cyan swatch only after deleting all styles down to the [basic] styles. The Pantone color is still stuck. I can go on with my daily life and just not use these swatches, but it is quite annoying that these get stuck. I’m out of ideas. Thank you for your help, Lucian!
I got it to work, finally! The color was embedded into the Raw metadata, so I created an IDML, decompressed the file, opened the metadata XML file and removed it. I recompressed the IDML via drag and drop using Mike Rankin’s script here: https://creativepro.com/downloads/idmlZipUnZip.zip. I opened the newly compressed IDML and voila! The PMS 300 swatch was gone!
Apparently this works on a PC like this (without Mike’s script):
– save as IDML
– rename IDML to ZIP
– go inside the ZIP and there will be some folders
– go inside teh Resources folder and edit Graphic.xml which contains a raw list of swatches
– delete the ones you need to delete
– save, rename back from ZIP to IDML and open in Indesign and seems to work!
Unfortunately that didn’t work for me…:-(
OMG! What a PITA. The last entry from Lucian worked for me.