Convert All Text to Outlines When Exporting an EPS File from InDesign
Okay, you’ve been asked to provide your InDesign layout as an EPS file and with all the text converted to outlines. I’m going to ignore the fact that I think this is crazy and that people should neither be exporting EPS files nor converting text to outlines. Instead, I’m just going to assume that you have no choice or that you’re stuck in your ways, and you want to export an EPS with the text converted to outlines.
Please, please do not choose Type > Create Outlines. And please do not export a PDF or EPS and open it in some other program (such as Illustrator) and convert it there. Instead, follow these simple steps:
1. Create a Transparency Flattener Preset
Choose Edit > Transparency Flattener Preset, click the High Resolution preset, and click New.
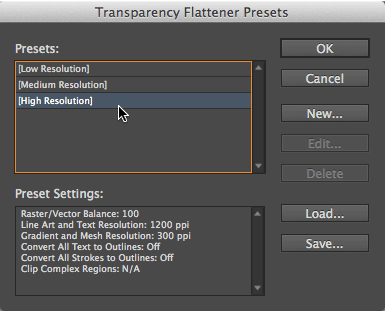
Now give your preset a name and turn on the Convert All Text to Outlines checkbox.

Click OK, then OK again to save your preset.
2. Add Something Transparent
If you don’t already have something transparent on your page or spread (such as a Photoshop image with transparency), then add something. The easiest way to do this is make a tiny gray or black frame, put it near the edge of the page (it must be touching even if only a tiny bit), and set the Opacity to 0.1% in the Effects panel.
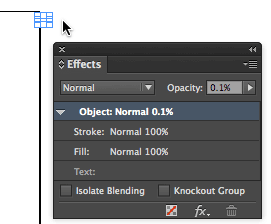
If you have a bunch of pages, then put this on a master page so that it shows up on all the pages.
3. Export Your EPS
The EPS file format always forces your document through the “transparency flattener,” and you can choose which flattener preset to use in the Advanced tab of the Export EPS dialog box… choose the “convert to outlines” preset you just made:

That’s it, you’re done! Here’s the original image in InDesign:
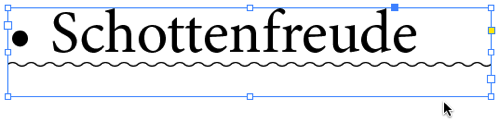
and here it is, EPS opened in Illustrator just to prove that everything is converted to outlines without me doing anything:
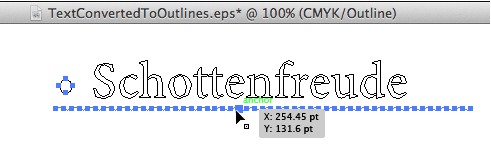
Reasons
Here’s why you should do this:
- When you use Create Outlines in InDesign, you’ll lose your paragraph rules, bullets, and other “extra” elements. This method keeps all that, so you lose nothing.
- Exporting to some other format (like PDF) and then opening and converting to outlines in some other program (such as Illustrator) may work, but it may also introduce changes to your file. This method ensures that the result is exactly what you created in InDesign.
- The text in your InDesign document is still editable, even after you export! You know you’re going to have to make an edit sooner or later; this technique keeps everything “live” so you can quickly change the file and export again.
By the way, this also works when exporting PDF files, as long as you’re using the Acrobat 4 setting.
I hope that helps!




Thanks David for a wonderful tip. However, if the text needs to be converted to Outlines in InDesign itself, what will you suggest. I have couple of clients who strictly ask to return the InDesign file with Text into Outline.
What I currently do to achieve this, that I keep two versions of the file: one with editable text for myself and the second with Outline Text for client.
By following your idea, which is good, I then have to create another Indesign file, import all the EPS files page by page and then send it to client with EPS links files. I think some client will avoid unnecessary burden of relinking extra EPS files.
Moreover, the InDesign file doesn’t only contain the text, it also contains the images, which might get replaced by client at his end either by some other picture or with some better one. If the file has been converted to EPS (using this technique), then it will export the images as well and changing them will be a challenge for a Client.
How about converting Text to Outline using this Transparency feature without exporting it. Any other technique to retain the rules, underlines etc.
It’s ok, but it really nasty when you have used somethings like bullets & numbering. Then it’s just pointless to do (get the pun?)
Masood: Ouch! If I had a client who insisted that I provide them with an INDD file with the text converted to outlines, I would probably try to get a different client.
David, get me one too… :)
Converting to Outline is a requirement mostly when I’m working on any Multi-lingual project with languages like Urdu, Arabic, Persian, Bangla, Hindi etc. My Client fears that if someone installed a wrong font, then things might get messed up. I know it’s a tedious work, but I’m used to it.
I really like these kind of Indesign secrets. Even if I already knew them, it’s nice someone’s sharing them with the world. There are always some practise in which these seemingly ridiculous practises are just inevitable.
I used to do it the same way, btw. However, we now use Pitstop or Adobe Professional for converting to outlines (we make packaging designs that need to be printed in China, so it’s a necessary practise). Of course, it’s all pdf. I would agree I can’t find one reason for exporting to eps. (sidenote: regularly, our Chinese suppliers ask for an .ai. You could ask if they don’t know they can open a pdf in illustrator too, or just… why? But we’re pretty sure they’re just after the artwork for personal use…)
However, I used to do this tranparency flattening in Indesign CS3, but for some reason I can’t remember the preset failed with CS5.5. Perhaps somenone knows why it failed?
Personally, I wouldn’t make a tiny 0.1% grey frame. Most of the times I had to tweak something for our itemstickers, because they were just plain black text, so no transparency there. So I just needed to set on of the text frames to Multiply. Which you of course couldn’t notice on the [paper] background but Indesign did recognize it as a transparency effect so it did the outlining thing. Just saying because this was much safer than risking having some useless 0.1% grey dot appearing somewhere in the corner…
Jensie: Yes, changing something to Multiply should work just as well. Any kind of transparency on the page will work.
Very informative article. But when I saw “Schottenfreude,” I thought it was a misspelling. Then I googled it. Now I’ve got to buy that book!
Richard: Indeed! If you listen to podcast episode 209 you will understand exactly why I used that word.
Oh, I do now! I’ve already ordered the book on Amazon. Right up my alley.
I use to do this for 2-3 years. Mostly it works well and good. But in some cases I face too much problems as fllows.
When exporting as pdf:
1. In a multi page document, fonts and images are seems smudged! (Only few places!)
2. In some files, some images are dislocated! (Only few pages!)
When I am exporting the same files without this option, it works well.
and its not working perfectly in windows platform. Some text will not outline!
Speaking of exporting, if some rainy Seattle evening you’re flailing about for a topic to discuss online or in the podcast, you might take up the Options in PDF export General menu, explaining what each means.
It’d be particularly helpful to know when we might want to pick options such as “Optimize for Fast Web View” and “Create Tagged PDF.”
That is a great idea, Michael! Adding it to the list.
Marie you’re right. It’s a good idea to have an article on PDF Export settings, which should involve all the elements of Export features. Like PDF Standard, Compatibility, Tagged PDF, Compression, Output (Colour Conversion etc), OPI, Transparency etc.
Sometimes I too get confused while creating Presets. I know many of these, but can’t explain them.
Thanks, Michael for suggesting a good topic and I guess, David has started writing it up…
Nice tips, but the best way is to use Pitstop, excellent tool to check your pdf’s edit them (we work a lot with pdf supplied by clients) and you can outline text in your document with no issues.
Font issues are problem number one for us, non-embedded fonts in PDF files are very annoying.
It just seems that Pitstop fails to do one thing here: outlining fonts with restricted font permissions.
I always have this issue when I try outlining a packaging design using the UPC Barcode font CarolinaBar. And that’s when I need to bring in Acrobat X.
It’s a great timesaver, but the text inside placed Illustrator files is not outlined. Any workaround?
@Jensie – The transparency technique works for all live type on a page (or pages when used on a master page on the highest layer).
To invoke the technique for placed objects, pdf & ai, the transparent element must touch/interact with the placed object.
No way. The text should be outlined in illustrator and updated in Indesign.
Yes yes I love this. I’ve had to convert text to outlines many a time but I don’t lose the bullets because I convert them to text instead. This is a much smarter and efficient way to work. Thank you!
thanks for the helpful post.
but why is the transparent object have to be 0.1% opac, and not 0%? i tried 0% and it worked.
Thanks man!
Its really useful so much
Thank you so very much for this!
I was having problems printing out a pdf with curved dotted lines – they looked ok in the pdf on screen but not when printing… so as a fix I wanted a way of converting the dotted lines to outlines and when looking I came across this post so then when setting up the Transparency Flattener Preset added ‘Convert All Strokes to Outline’ too. Thanks again!
I enjoyed this article, along with “Converting Text to Outlines The Right Way” on InDesignSecrets.com.
However, I lose colour saturation very dramatically when I export my EPS files. This is also the case for Acrbat 4 (PDF 1.3) files. My unflattened Acrobat 8/9 (PDF 1.7) files keep colours perfectly saturated, and I can’t lose all that colour in the print.
How do I flatten my PDF or EPS while keeping that great colour saturation that I have in my InDesign project?
This really depends on a variety of factors… What are your document colour settings? What are the colour settings of your images? And which colour profile are you exporting to?
Just guessing, but typically, when converting RGB to CMYK it looks like you lose saturation, but it’s actually a shift of colours that don’t exist in RGB. Add to that, that you’re looking at it on screen (RGB) and the program you’re using to look at your files (Acrobat displays colours differently than Indesign, unless you could really tweak it right…), it’s just not very accurate to trust everything you see on screen.
* I meant: colours that don’t exist in CMYK. RGB is of course a much larger colour space
Well, I don’t know where to find the colour settings, and I’ve looked just about everywhere, I have no Idea how to find out which profile Im exporting to, also checked all options, and all my images are in sRGB format.
I wish to stress that my pdf looks perfectly fine when I export a non-flattened PDF1.7, so a problem with colour settings may not be the culprit.
I’m using InDesign CS6 for Mac, and I’m viewing PDFs with Mac’s Preview application and Adobe Viewer, both of them give me the same picture.
Since my unflattened PDFs look perfectly fine, I trust my Mac screen and certainly think that the problem lies in David’s workflow.
Thank you for helping out, do you have any other ideas?
I just fixed my problem.
Adobe PDF Preset was set to [PDF/X-3:2002] and I changed it back to [High Quality Print] (Modified).
Figures how one small setting can change everything oh so dramatically.
I appreciate your help Jensie, and thanks to David for the workflow.
Yes, well, that was not the right setting. You can read more about pdf/x over here:
https://www.gwg.org/wp-content/uploads/content/downloads/whitepapers/PDF/GG_FAQ_PDFX_EN.pdf
it’s a paper you can find on the website of the GWG (Ghent Workgroup… Ghent also happens to be the place I live :). No I’m not part of the GWG)
Despite the fact that they meet in Ghent, they are an international workgroup and they provide a lot of information and downloads.
If you really want all the right colour settings and pdf export options for whichever program, you’ll find it there.
It’ll just take you some time to figure it out which one you need for which purpose, because there are so many.
https://www.gwg.org/
hi
I’m using this method for quite sometime, and it’s always work perfectly.
today at the first time it didn’t work. i did all the requirements as usual
but when i checked the pdf all the fonts were still there.
do you know why?
Yes, I’m currently experiencing this as well. Wondering if anyone has reached a solution to this?
Tried everything suggested in the article but I still get PDFs that won’t convert fonts to paths/outlines. (BTW, I do this because I’m a dinosaur still using Freehand because after trying AI, InD, it’s still by far the best program for fairly straight forward design work. Lacks a few bells and whistles especially the ability to import PDFs that contain embedded fonts).
I’ve googled the problem and all solutions are much the same, but in a few cases NONE of them work. I’m guessing it might be to do with font permissions at embedding time. Can anyone confirm that, or explain why flattening sometimes simply does not convert fonts to paths/outlines?
So helpful!! Thank you!
Hi, I tried this, but your advice gets very fuzzy towards the end of your explanation and you assume I will know where to find the export eps options…cant…cant find this anywhere, just have an export option.
James: When you export as EPS, the “options” dialog box automatically appears (but it is just labeled “Export EPS”). Sorry for the confusion.
I thought this was the perfect solution for my daily job, which is delivering my InDesign artwork to printers in China, who all use Illustrator exclusively.
Except, I found it only creates more problems for the printers… Because the flattener also hacks my photos in pieces if they have another illustration behind them (which happens all the time). This makes the artwork hard to parse for Illustrator, and almost always creates problems while setting the artwork. The pictures are hacked in so many pieces, something always gets moved in the wrong place or we can see hair lines in the prints.
What can I do to make this process easier, I am getting so desperate!
I’m stuck in using InDesign CC 2014, and my printers (not one – plural – we use hundreds of different printers because all suppliers have their own printer) all use Illustrator. Usually an older version like CS3, too.
Please… help :(
Heleen: Umm… please don’t tell me that your printers are opening your InDesign EPS files in Illustrator… and then doing what with them? Printing from Illustrator? Making changes? There is a technical term for printers doing this: PURE EVIL.
The fine white lines are normally harmless and described here: https://creativepro.com/when-you-see-thin-white-lines-in-your-pdf-files.php
If you need your printers to make changes in Illustrator, and they only use Illustrator, then you may need to create your documents in Illustrator instead of InDesign. There is NO seamless and perfect way to convert InDesign files to Illustrator — not PDF and certainly not EPS.
We have the same issue here where I work. Almost exclusively printed in China for our Packaging artworks… But we don’t comply so easily to their demands. I’ll tell you why…
First of all, don’t be fooled. They are not as helpless as they appear to be. Who can’t print from pdf? Especially the Chinese. If it needs to be done, they can do it… Our policy is to only deliver pdf’s, no illustrator files. They can print pdf just fine. David is right when he says it is PURE EVIL, but perhaps to a degree just don’t yet understand. The reason they ask for those illustrator files, is because they want to re-use the artworks. No permission asked. If you would go to one of the many China Fairs, where you can make contacts with suppliers, don’t be surprised to see one of your artworks re-used with some other logo on it… It does happens, and it happens a lot!
thanks for this. I have followed the process, but the only problem I am having is that when I am in the Advanced tab (ready to export), it won’t allow me to click on the Transparency Flattener – Preset Medium Resolution button. Its greyed out?? I am using CS5 if this makes a difference? Can you help with this please?
Are you exporting as PDF or EPS? I have never seen this grayed out in the Export EPS dialog box. (This blog post above is about EPS files.) There is a different post for PDF
If the ‘Transparency Flattener Preset Area’ grayed out, there is a reason. The ‘Transparency Flattener’ method for Outlining text is works only with Acrobat 4 (PDF 1.3)! So when you exporting as pdf, you should select Acrobat 4 in the Compatibility field on top of the export dialogue box.
Hello to all. Well im facing the problem that when i export to PDF with the trick from the description, the page numbers stay as text. Im making some race numbers for tshirts. The main thing on the shirt is a number. Every thing else become outline only numbers dont. Where is the problem? Please HELP
If you are working on windows it may not work properly. If you are on mac, it will work with only Acrobat 4 (PDF 1.3) and make sure that images are not smudged or relocated.
Above process not to be out line text. i have tried much.
Is there a similar trick when exporting out of Illustrator?
Thank you!
It’s 2016 and I’m still dealing with this issue in both Illustrator and Indesign. We have various vinyl label printers that REQUIRE us to deliver files in EPS with fonts outlined. I don’t have a choice.
If I check the box that says “Outline Text” then it should do it. Why would I check the box if I didn’t want that to happen?
I’ve tried the trick written in the Indesign secrets article and that worked for a while and magically the last few files about 10 pages or so didn’t actually outline the fonts. Although it worked for 30 other files. Luckily our printer caught the error and I had a chance to manually outline it and resend the file.
As for solutions right now…
It’s like somebody else mentioned in the thread.
Make a tiny rectangle, place it in the bleed area. Make that rectangle transparency = 0%
Make a text layer with one letter, let’s say “a” place it over that rectangle. Make this letter transparency = 0%
Basically SOME text on the page has to interact with transparency for the whole page to be forced to outline fonts.
Create a transparency flattener preset like Ziofonta22 said —
4. go to Edit/Transparency Flattener Presets… and create a new Flattener Preset with:
4.1 Raster/Vector balance: 100 on the Vector side
4.2 Line Art and Text Resolution: 1200 ppi
4.3 Gradient and Mesh resultion: 600 ppi
4.4 Convert All Text to Outlines checked
4.5 Convert All Strokes to Outlines checked
4.6 Name it (for descriptive reasons) “text2path”
Save as PDF / EPS with this transparency flattener present chosen in the advanced tab.
Close the PDF / EPS you just created.
Reopen it.
Check and see and you should have outlined fonts.
Assalam o Alycum to All of you,
IF you want to convert your English text/Paragraph into Arabic text/Paragraph in .doc format, I have a very simple solution after searching alot,
just go through this link https://www.yamli.com/editor/ar/ after your text conversion save your file in your pc,
for vector conversion you can open the .doc file save as .pdf and open it into illustrator now make it create outline.
Thanks & Regards
Fahad Khan
Thank you very much for this precious information. I fully agree with David that we should not outline text for printing, but I have been forced (by the printing company itself) to outline all texts due to some obscure change at our printing company, I think mainly because of the use of Small Caps.
Although the solution proposed works very well for most of the text (I’ll definitely use it), I actually still have an issue with Small Caps: when a font does not contain specifically its small caps, the use of “Small Caps” in the “Case” option of “Basic Character Formats” (in the Paragraph Styles dialog box) actually creates an issue that is revealed when importing the PDF in Illustrator.
For instance, using the Baskerville font, I get the following error message:
“The document uses fonts that are currently not available on your computer.”
“Missing Fonts(1)”
“Baskerville_SC700”
“Substituted with Default font”
(SC stands for Small Caps)
I understand (maybe wrongly) that InDesign creates it’s own glyphs by rescaling the capital letters into smaller capital letters, and applying these glyps to small letters, but unfortunately does not embed the corresponding subset of the created glyphs when exporting the document into PDF.
Unless I miss some important point, I find this to be a major issue of InDesign that is unfortunately not solved with the proposed solution, and my only uggly workaround is to “Create Outlines” whenever Small Caps are used.
I have checked with other fonts, and the issue is the same, unless the font itelf is designed with its own small caps. But I cannot find a font on the market that replicates InDesign’s Small Caps…
Do you have any idea on how to deal with this issue?
That is very interesting about the small caps. I’m surprised this is a problem. Hm. However, to convert text to outlines, I almost always use Acrobat now. See this tip: https://creativepro.com/outlining-fonts-the-2016-edition/
Thank you David. That indeed seems to be the best, most easy solution.