Document Overhead in InDesign’s PDF Can be Huuuuuuge
Sometimes my role as co-founder and Editorial Director of InDesign Magazine takes me beyond editorial decisions. For example, this morning the wonderful and very capable Terri Stone (the magazine’s editor in chief, who also ends up doing far too much of the production work herself) wrote me asking why the 2-up “print” version of this issue was weighing in at 95 MB. That did seem odd, as the interactive version was only about 34 MB.
Tracking down the problem led me to learn a couple of interesting things about PDF files from InDesign — and a really cool InDesign trick that I never knew about — things which you may want to be aware of.
I have an interest in making svelte files, as evidenced by an article that I wrote with Mike Rankin called “Drop 20 Pounds with InDesign.” In that article, we mentioned Acrobat’s PDF Optimizer feature, but we neglected to point out a really cool feature inside that dialog box. If you open a PDF and choose Advanced > PDF Optimizer (at least that’s where it is in Acrobat 9… I still haven’t gotten around to installing Acrobat X yet), you’ll see a button labeled Audit Space Usage. (Remind me sometime to mention how I dislike words like “usage” and “utilize.”)
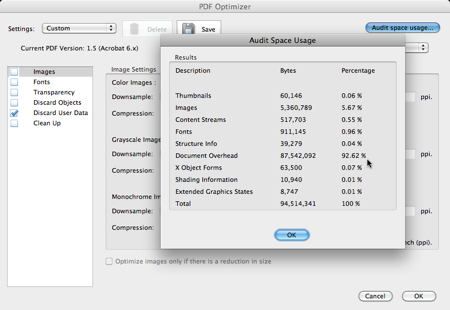
In the case of this mysterious 94 MB file, when I audited how space was being used, I found that something called Document Overhead was taking up 92.62% of the file size. I have not found any reliable sources to describe what this “overhead” is, but at this rate it sounds like the overhead at some military contractors!
Fortunately, you can remove much of the overhead. In the PDF Optimizer dialog box, turn on the Discard User Data checkbox, and then turn on Discard Document Information and Metadata. Click OK and watch the cruft disappear.
In this case, the file dropped from 94 MB to 6 MB, without any apparent change in quality or function. (I didn’t change image compression, or fonts, or any other settings.)
Lots of Other Reasons
I need to take a moment and say that document overhead is certainly not the only (or even most common) form of bloated PDF files. One of the most common reasons PDF files are too large is that people don’t understand they need to change the image compression settings. Again, check out the Drop 20 Pounds article I mentioned above.
But Why Was the Cruft There?
Okay, so it was fun to see the file size drop to 6 MB (a perfectly reasonable size for a magazine of this size). But why was it so large to begin with? What caused all that overhead? I’ll spare you my myriad troubleshooting steps, and jump to the punchline. In this case, the 2-up version of the magazine was created by taking the one-up PDF and placing it into an InDesign document (2 pages of the PDF per single InDesign page, of course), like this:
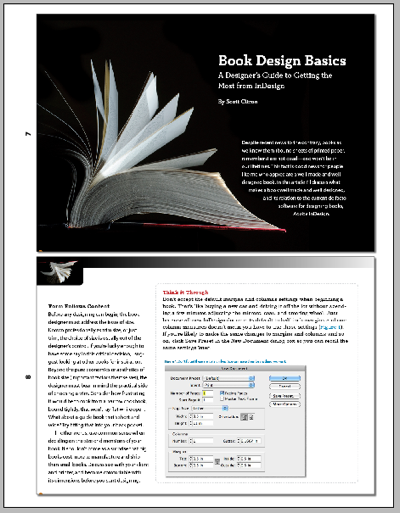
When exploring the size issue, I had a sudden thought: What if there is a bit of “overhead” in each one of those PDF pages… and that overhead gets included into the final PDF, too. The more PDF pages, the more overhead. In this case, it’s an 87-page issue, so the PDF was placed 87 times, and 87 times a little bit of overhead equals… yup, you got it!
So I wondered what would happen if I replaced the pages of the PDF with the original InDesign document itself. You can, after all, place an INDD file into InDesign just as easily as a PDF file. I tried this and exported a new PDF with the same settings, and — you saw this coming, didn’t you? — the file was 6 MB.
Does that mean placing any PDF file adds a bit of “document overhead” and that placing the equivalent INDD file is always better? I haven’t had time to try it. Let me know if you do.
Bonus Links Trick
The coolest part of the whole troubleshooting experience was that I learned something about the Links panel that I never knew (or, if I knew it, I had completely forgotten). I had the same PDF file placed 87 times, right? (One time for each page… for example, you can specify which page of a PDF you want to place by choosing Show Import Options from the Place dialog box.)
I wanted to replace page 1 of the PDF with page 1 of the INDD, page 2 with page 2, and so on. I really didn’t want to do this 87 times. So out of desperation, I tried something crazy: I selected the “master” link (the item in the Links panel that has the little twistdown triangle next to it), clicked the Relink button in the Links panel, and chose the InDesign file. I was prepared for every instance of the PDF to be replaced with Page 1 of the INDD file, but instead InDesign did exactly what I had hoped it would!
There’s even a clue that this will happen… take a look at the Links panel:

See the little :2 next to page 2, :3 next to page 3, and so on? The colon tells InDesign which page of the PDF (or INDD file, in this case) is placed. So when I replaced the whole enchilada, it was smart enough to replace it page for page. I almost cried with joy.




That document overhead is a very good point with other PDFs included in the layout!
Strange though about the InDesign magazine, I always wondered why it was such a large file, I suspected it was anti-emailing deterrent. I sent our magazine to print the other day and the fully loaded print version of 120 pages is a mere 40mb. And the Web version a mere 4.5mb. Although, there are no interactive features in the web version, just plain old PDF @96 ppi (as Acrobat is usually set to this number I found and 72 ppi doesn’t look great in Acrobat, for me).
And I’ve got two page flyers from other people that are like 27mb and ridiculous amounts, and upon examination the images were 1254 ppi and ridiculous numbers like that.
Thanks for the great read. Storing countless Indesign files and Pdf’s every day will have much less impact after reading this and the ?Drop 20 Pounds with InDesign? articles. I tested this after reading…
127MB pdf before 60MB pdf after
*Drop 20 Pounds with InDesign*
500kb indd before 14kb idml after
Thanks for the amazing tips!
Err, do you have PDF XObjects disabled? I wouldn’t be surprised if your original PDF was being included in InDesign’s output PDF 87 separate times (possibly with some degree of compression). InDesign is supposed to merge such references, but I think it is not always able to.
Of course “Document Overhead” is basically just a catch-all for “everything else we didn’t print a line for,” and it can be all sorts of things. It’s not just one kind of item.
I’ve made it a habit for some time now to run Acrobat’s Document>Examine Document… menu item every time I export an InDesign file to PDF.
I stumbled on the menu item one day I was trying to figure out why a run-of-the-mill (nothing placed, just type) single-page letter with no graphics weighed in at close to 500KB.
I ran the routine with the defaults, saved the file and when I looked it was more like 40KB.
I think Adobe should run this routine as part of the export to PDF process or give users that option. In the meantime, if I were a skilled script writer I would write a script. But I’m not, so I won’t.
David,
Thanks for those great tips (some of which Claudia and I showed at one of the PDF session of the PeP Conference). For those who have upgraded to Acrobat X Pro, you’ll find the PDF Optimizer in a totally new location. It’s now File > Save As > Optimized PDF but works exactly the same as in Acrobat 9 Pro.
I especially liked knowing that placing INDD files into InDesign is much more efficient than PDF, and how easy it is to switch placed pages between PDF and INDD.
With each new version of Acrobat things are always relocated… why is that? Pick a spot and leave it there :)
Don’t get me started on my frustrations with Acrobat management. While I love what it can do, that product team is stubborn and resistant to suggestions from the creative community. They earn their money from the people who buy thousands of copies of Acrobat for the Enterprise cube-dwellers!
We’re so fortunate to have a great InDesign management team who listens to us.
Good post… but from the title I hoped you’d actually found out what the “Document Overhead” actually was! We often have to alter PDFs when we don’t have the source files so we delete elements, place them in an Indesign document and change them that way. I’ve come across the huge document overhead quite a bit and hoped you’d found a way aound it that didn’t involve Acrobat, but oh well… Sometimes you just can’t get rid of it though.
No discussion of this type of workflow would be complete without recommending Scott Zanelli’s plugin: https://creativepro.com/zanelli-releases-multipageimporter-for-importing-both-pdf-and-indd-files.php
Just for comparison: interactive PDF export options is also an alternative.
An Indesign file exported as PDF/X-1a weighted 30 mb;
«reduced» with PDF optimizer is 9.3mb
Exported as Adobe PDF interactive it gets:
300 dpi= 10.1 mb
72 dpi= 2.8 mb
Great find, David. Makes a big case for placing INDDs rather than PDFs, doesn’t it?
I’ve relied on the wonderful smarts in the links panel frequently. CS4 was when it got super-smart, from what I recall.
@Steve: Hey, thanks for the steer to where PDF Optimizer went! I’ve tried several times to find it in the baffling Acrobat X UI.
So does this mean that InDesign magazine can be smaller from now on? It chokes my Droid or Nook and I hate reading at a computer screen so much, I haven’t actually read an issue in over a year! (epub would be nice too)
Any advice for multi-page placed PDFs generated from Powerpoint slides — which thus retain actual selectable text in Acrobat? Do you think these could be responsible for the larger-than-desired file size I’m getting when I export a full PDF from InDesign?
I’m assuming vector (+ some raster artwork) PDFs are better than raster TIFFs of the same…
(I did get some improvement by using Acrobat’s ‘Reduce File Size’ on one of the chapters exported from InDesign.)
>>In this case, the file dropped from 94 MB to 6 MB, without any apparent change in quality or function. (I didn?t change image compression, or fonts, or any other settings.)<<
After getting rid of the extra overhead, the embedded PDFs showed a definite loss of image quality (but the text seems untouched). Not as bad as rasterizing the PDF in Photoshop, but a definite drop.
After further experimenting, I?ve been able to get rid of the inflated overhead while keeping the image quality of the embedded PDFs to a maximum: follow the settings as given by David, but also turn off the image checkbox in the PDF Optimizer dialog box. The result is a much smaller PDF with all images practically intact.
@Aaron: Try this and let us know on one of those files!
@Monsetta: If your image quality changed, then you probably had the pdf optimizer settings set up to change image resolution or compression. You can turn that checkbox off so that it doesn’t affect images.
@David and @Monsetta, thanks… I got a bit closer; the file is down to 7.5 MB (from 10) but client wants it no larger than 3 MB. I’m afraid I’ll need to split it into parts to make it serveable on the web.
FYI I’m working with a 248-page doc with tons of small Powerpoint slides (as linked PDFs) inside tables.
In the InDesign preferences when the box to save thumbnails for the pages of the document is checked, then, these images are saved in the metadata of the PDF file increasing it’s size a lot.
I just can’t win with Indesign CS 5.5.
I upgraded from CS5. The same InDesign 5 file — now opened in 5.5 — exports PDFs 3x as big. What used to be just under 5 MB is now 15MB.
I have tried everything. I have made sure the PDF presets are the same in InDesign 5.5. I have tried “Optimize PDF” in Acrobat 9. Nothing shrinks the file size.
“Audit space usage” in Acrobat 9 tells me 98% or 15MB of the file is “content streams”. Google searching how to get that down [?] yields no clues.
On top of that, InDesign 5 won’t open my 5.5 file — says the plug-ins must be “upgraded”.
(cont.)
Well, I saved in InDesign 5.5 as IDML. Then I opened in InDesign 5. Then I exported as PDF: the PDF file size is now 1.5MB, down from 5MB before.
Pretty ridiculous and maddening. But that appears to be a solution.
Ho Cho: “content streams” are definitely not some kind of overhead; au contraire! They contain actual data, such as text, vector graphics, and bitmap images.
Despite your efforts to make sure the export options are all the same, it really sounds as if your CS5 export downsamples one or more images where CS5.5 does not.
Is there a way to make save as “optimise PDF” an auto script in Adobe Acrobat Pro. It would be great to apply this fix to a whole folder of PDF’s
thanks in advance
Jack: check out “Batch Sequence”. You don’t have to perform any of the available commands on your files; it can run on a folder, and in the output options you can select “Optimized PDF”.
I think this is happening–large PDFs from seemingly innocent InDesign files–because I keep reusing the same InDesign file for each future issue of our 60-page magazine. Even though I resave under a different file name and export as an IDML to reduce the file size, the PDFs come out huge. Could it be that reusing an old InDesign file causes PDFs to have more crap in them?
Leigh: It’s certainly possible–‘most anything is possible. Try taking a copy of such a file, deleting all the pages (except 1) and deleting all the page objects, and exporting to IDML.
Then rename the IDML file to .zip and unzip it. Look at the pieces — you should be able to determine what kinds of data are still in the file (and thus consuming space).
Thank you! I had a 2 page cover letter/resume previously in CS4 InDesign, 93K PDF. Same file in CS5, over 200K PDF?!? No changes, nothing, just CS4 to CS5…
The only reason this was an issue, was that the very “hi-tech,” job site for the company I was applying to, would only allow attached files of 100K! (and this is a huge company, wow…)
At any rate, THANK YOU for the trick/tip on removing the “Discard Document Information and Metadata.” It worked! :)
https://forums.adobe.com/thread/708537
This thread explains how to delete the XMP data that is making your PDFs huge. If you have a file that has been worked on over a long period of time and been saved many times, all of this will be embedded in the PDF. Follow the instructions to create a script for Bridge using Extendscript Toolkit (it leaves out the simple step of saving the script into the folder with a descriptive name). It works.
100 DPI proof PDF before deleting XMP: 4.9MB
100 DPI proof PDF after deleting XMP: 106KB
I came across this post when looking for the Audit Space Usage function. I remembered using it but I couldn’t remember where I got to it. But I was intrigued but the original post so I gave other options a try.
Following David’s recommendation got me a reduction little more than than running the optimizer with no specific image DPI reductions specified but leaving “Images” checked (reducing DPI of graphics didn?t do much for me in this case because there were few photos, just lots of maps which are all vector graphics). That got my original file of 87.47MB down to 39.27MB. The one that REALLY did it for me was to check “Discard private data of other applications.” That got me from 39.27MB to 8.1MB! Other options helped somewhat but if you have an interactive PDF you may need to leave your layers intact, and if you have bookmarks and cross-references you probably won’t want to delete them, either, so leave “Discard all comments…” and “Discard external cross-references” unchecked.
“See the little :2 next to page 2, :3 next to page 3, and so on?”
No, in the links panel I see the little :2 next to page 1, little :3 next to page 2, little :4 next to page 2, and so on.
Several great tips in this post. Thanks for sharing.
I just learned that ‘X Object Forms’ (one of the items in ‘Audit Space Usage’ dialogue) means vector data. In my case, this amounted to 93% of the size of a 10 MB PDF! Complicated vector objects with blends, repeated throughout the doc…
By rasterizing this artwork in AI, I was able to reduce the size of the generated PDF to 4 MB!
Hi David, great post! Just wanted to mention that the link to your article in the third paragraph leads to a 404 page. The article link is now located at — https://creativepro.com/article/drop-20-pounds-indesign. Cheers!
Thank you, Mai Chu; fixed!
Hey there I am so happy I found your site, I really found you by mistake, while I was searching on Aol
for something else, Nonetheless I am here now and would just like to say thank you for a incredible post and a all round interesting blog (I also love
the theme/design), I don’t have time to browse it
all at the moment but I have bookmarked it and also added in your RSS
feeds, so when I have time I will be back to read a
lot more, Please do keep up the great work.
What’s up, after reading this awesome paragraph i am as well happy to share my familiarity here with colleagues.