The Easiest Way to Create Smooth-Scrolling Pages for DPS
Smooth scrolling articles are often used for the “departments” in Adobe Digital Publishing Suite magazine folios. In most magazines, the features are highly-designed, but not the departments. Smooth scrolling pages are a way to design a department once, and then just change the page size to accommodate the variations in department content from issue to issue. For example, one month the editor’s letter might be really short, and the next month it might be really long. Simply changing the length of the page to accommodate this makes production a breeze.
To create a smooth scrolling article, the first step is to create a single page InDesign file where the page is longer than the tablet screen. In other words, if you are creating a folio that is landscape orientation at 1024 px wide by 768 px high, you would create a single page InDesign file that is 1024 px wide by more than 768 px high.
Here is the quickest way to accomplish this in InDesign CS6 or newer:
1. Create a template for the feature that contains the static page items. Make this template much longer than you think you will ever need, say 1024 px wide by 3840 px high. In my simple example below, I have a group of static items at both the top and bottom of the page, and a single text frame for the department text. The length of this text will vary.
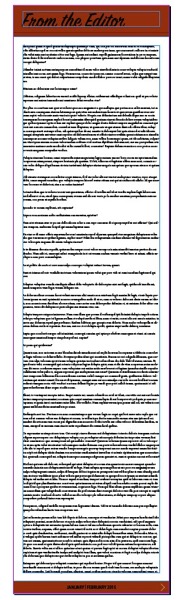
2. Choose Window > Interactive > Liquid Layout to display the Liquid Layout panel on the screen.
3. Change the Liquid Page Rule to “Object Based” in the Liquid Layout panel.
4. Select the static items at the top of the page, as well as the body text frame, and “Pin” these to the top using the settings shown below:
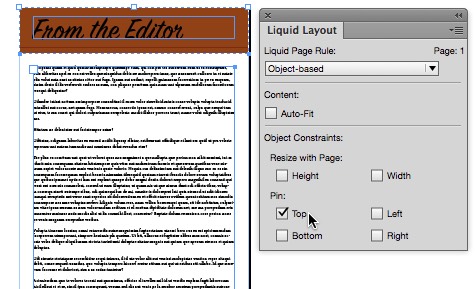
5. Select the static items at the bottom of the page, and pin these to the bottom of the page.

6. Save this as a template.
Now, for each issue,
1. Open the template, and put in the new text. Here I’ve entered the final text, which is shorter than what I had in the template, so I need to make the scrolling page shorter.

2. To shorten the page, select the Page tool in the Tools panel (shift+p)
3. Hold down the option/alt key while dragging the bottom-middle page handle upwards.

4. Or, if you prefer, with the Page tool selected, you can enter a new value for the page Height in the Control panel at the top of the screen.
![]()
It’s worth taking the time to set up a template for this properly. With careful setup, you will be able to produce repetitive departments quickly and painlessly.
Beware of this known DPS bug that has not been fixed at the time of this writing: Scrollable frames that are not an even multiple of the folio height won’t display properly in the Web viewer. This will only affect you if have social sharing activated in your app. Here is a workaround from Adobe:
“Smooth Scrolling articles in web viewer may not display properly on the last page if the length of the smooth scrolling article is not an exact multiple of the folio height. For example, the last page of a 1024×2000 article may be cropped, but a 1024×1536 (2 times the height) or a 1024×2304 (3 times the height) should display fine. The issue is especially common in portrait orientation. One workaround is to make the height of the smooth scrolling page height an exact multiple of the folio height. Another workaround is to use PNG image format for the Smooth Scrolling article instead of PDF.”




Nice tip Keith!