Five Evil Tricks in InDesign (and how to recover from them)
One of the things I like about InDesign is the way you can make the program work for you. The program offers several ways to configure or customise the way you handle your files, use tools and make yourself comfortable. Unfortunately, some of these options can also work against you. And while you’re away from your desk to get a fresh cup of coffee, your “evil” colleagues might grab hold of your computer and change a few settings behind your back as a practical joke. So let’s take a look at how you can troubleshoot a few of these common practical jokes.
#1 The Missing Save Option
This one is a classic evil trick. You’re working on your file and would like to Save or Save As. So you go up to the File menu … only to discover these options went missing!
Solution:
InDesign allows you to highlight or hide commands from the Application Menus or Context & Panel Menus. Fortunately it’s pretty easy to find out if this option was used: You will see a Show All Menu Items command at the very bottom of your menu. To fix this, just choose Edit > Menus, navigate to the command you’re missing and click the Eye icon next to it to bring it back. If you quickly want to reset all these options to the defaults you can also choose InDesign Defaults from the Set options at the top of that same window.
Note: remember that menu customization can also be saved in a custom workspace.
#2 Sudden unwanted formatting
While you’re creating objects and placing files, you suddenly notice that these objects use formatting you didn’t ask for. Including a few that might really make you scratch your head like automatic drop shadows, a default Comic Sans font, or worse, an applied non-printing attribute, 0% Opacity or a heavy colorful rainbow stroke.
Solution:
You might have even caused this phenomenon yourself accidentally in the past. When you set certain object or text formatting options while having nothing selected, InDesign will consider that formatting as the default for all new objects you create from then on. So check your formatting options while having nothing selected, and fix whatever damage was done.
Note: if you were still wondering about the rainbow stroke, take a look at David’s article from way back.
#3 Impossible to see the Baseline Grid on your page
It seems to be impossible to see the Baseline Grid on your page, whatever you do. But strangely enough you do clearly see the result of the applied Baseline Grid to your text?
Solution:
This one is a little harder to solve and is most likely caused by a setting in the Grid preferences. So open the InDesign preferences by using the Ctrl+K (Cmd+K on Mac) shortcut and click on the Grids category. There you’ll see an option called View Threshold, which is likely set to a very high number like 4000%. This means that the grid will only be visible at a zoom percentage of 4000% or higher (though you can’t get any higher). Very sneaky indeed!
#4 Unexpected (or embarrassing) Placeholder text
You just set up your placeholder text frames, threaded them together and are ready to fill them with placeholder text. So you right-click the text frame and choose the Fill With Placeholder Text command. But what you expected to be a pretty intelligent looking Lorem Ipsum text seems to be a text about bacon?!
Solution
You can use any text you like as placeholder text in InDesign, and using this trick can be a big surprise for your colleagues. First, type the text you like e.g. “Happy birthday Michael” or “You should really clean up your desk” in a new .txt file. If you want more inspiration be sure to check out Bacon Ipsum, Gansta’ Ipsum or other fun Lorem Ipsum generators. Next, save your file as “placeholder.txt” into the main InDesign program folder. InDesign will now use this text next time you use the Fill With Placeholder Text command.
Note: you can also use default non-latin text following the steps in this article.
#5 Lost your colors?
You notice your InDesign layout turned to black and white, even though the document swatches still show you color.
Solution
You can spot the cause of this problem by looking at your filename in InDesign. Look out for the words [Dot Gain] or [Gray Gamma] or anything else in brackets. What happened is, someone activated the Proof Colors option. This is a soft-proof option you can use to simulate what your document will look like when targeting a specific output device. In this example, a grayscale profile was chosen to simulate black & white print. To use this, choose View > Proof Setup > Custom and set your options. Then choose View > Proof > Proof Colors to activate it. So just deactivate this option to fix this.
Tell Us Your Evil Pranks
Do you have any fun (and only slightly evil) InDesign pranks that you’re preparing for April Fools day this year? Tell us below! (But be sure to include a solution!)




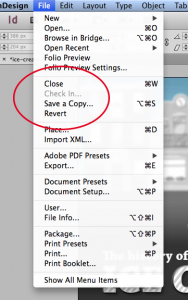

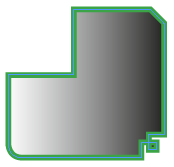
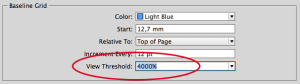

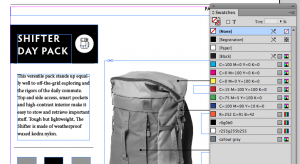
Apparently April 1 is right around the corner. :)
And if you want to have some DPS fun, create a two state, full page MSO with nothing but two empty frames. Put it on the top layer of your cover article and set it to swipe.
Hi Bob, I didn’t go as far as to cover DPS here. But you could also place an mp3 file of a song or a sound on the master page of a DPS template, on autoplay of course. So they’ll hear it on every article. The whoopee cushion is back ;-)
Go into Preferences and change the colors for all guides and grids to white.
No matter what settings, the person won’t see a damn thing.
If you really want to drive someone nuts, enable autocorrect and have it change correctly spelled words into common misspellings, so every time they type “the” it becomes “teh” and so on. Not that I would ever do such a thing ;)
@Mike,
How evil would you go? Would you also add “teh” to the dictionary so it wouldn’t show up as mis-spelled?
Oooh that’s good. That’s very good.
BTW, a really cruel trick in Illustrator is to go into Preferences > General and change the Constrain Angle from 0° to .5°.
Everything will be drawn ever-so-slightly crooked.
It’ll drive your victim crazy.
Just be aware of how to use Transform Each to change everything back -.5°.
Heh. I’ve done that, Sandee. It drove the poor victim practically to tears. She didn’t speak to me for weeks after.
OK, now I’m getting much too nasty.
Go into the Control Panel Customize menu and turn everything off.
Your victim will have a Control panel, but nothing will be there.
Gad! I’m hangin’round bullies….
;-)
David,
Not bullies. They beat up the smaller kids.
Evil geniuses.
Bwhah-hah-hah-hah!
I’ll buy that…
We did something on the Mac before, I think it was a Mac only trick.
I don’t remember exactly how this works as it was so long ago. But we recorded a guy we worked with who called everyone a “jerk” so we got that recorded on a computer, which was easier than we thought.
Then we set his Mac to play the sound file every time he typed his name.
For example, signing off an email with “Conor” triggered the sound file and it said “jerk”. Or maybe hit was with any keystroke, I don’t quite remember.
For a while he thought someone in another room was calling him a jerk, but when it happened with nobody else in the office, he got a bit freaked out.
It was hilarious.
You can do the same thing with an InDesign screen capture I guess, but the trick I remember doing was with the Windows desktop wallpaper. I captured the whole desktop and saved it as wallpaper. Then I chose Hide All Icons by right-clicking on the desktop. The user couldn’t get anything running by clicking on “icons” that were really one big bitmap image. As an alternative, I freaked out the user by turning the desktop wallpaper upside down!
Back in the time of Windows 3.11 (or maybe 95), I modified the AUTOEXEC.BAT of our receptionist’s computer to have it display a black screen with only “I don’t feel like working today; please turn me off” in the middle of the screen. It was a loop, so she couldn’t do anything but switch the computer off (unless she hit CTRL-C, which would stop the loop, but nothing else would happen).
I wonder if something similar is still doable with Windows 7…