Export Adobe DPS TOC thumbnails from page content
Adobe Digital Publishing Suite automatically generates a Table of Contents entry for each article you create. However, to generate the thumbnail image for the TOC entry, it simply shrinks a square region of the upper-left corner of the first screen of the article, not necessary an attractive option. You can override this by creating a 70 pixel x 70 pixel png or jpeg image, selecting the article in the Folio Builder panel, and choosing Article Properties from the Folio Builder panel menu.
If you have a folio with many articles, creating these images in Photoshop or Illustrator can get pretty tedious, especially when the basic elements of content that you probably want in the image are right in front of you in your InDesign layout. Here’s how to create these small images right in InDesign.
1. Select the pieces of content that you wish to include in the thumbnail image, and copy them to the clipboard.
2. Create a new InDesign file. Choose the Digital Publishing intent (if you are using CS6 or CC), and create a custom page size of 70px by 70px.
3. Paste the content onto the new page. The objects will paste in very large in relation to the tiny page size, so you will need to scale the objects down.
4. Arrange the objects on the 70px page as desired.
5. Choose File > Export, and choose either JPEG or PNG for the file format. (PNG export requires CS6 or newer.) Fill in the dialog box as shown below. Be sure to choose 72 for the resolution. This will cause an image that is precisely 70px by 70px to be exported.
When should you use JPEG and when should you use PNG? If you want an image to have a transparent background, in other words if you want the regions of the page that don’t contain objects to be transparent, then you need to choose PNG and select the Transparent Background option. PNG images with a transparent background provide a way to add interest to a TOC with non-square icons. See this blog post for more info.
But if you don’t care about a transparent background, then you can use either JPEG or PNG. InDesign uses a different anti-aliasing algorithm for JPEG vs. PNG, so you will sometimes get visibly different results with one versus the other. I haven’t been able to determine what causes it, but sometimes the PNG output is slightly more jagged than the JPEG output. For best results, you might want to export both formats and compare the results.
If you do this frequently, you might be interested in a script I wrote that automates this process with just a couple of clicks. See the new “Digital publishing pack 2” set of scripts.






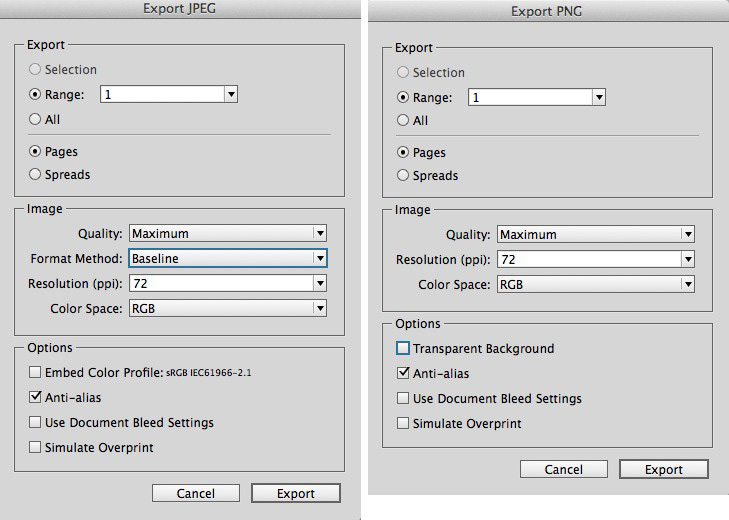


It is great that you are posting DPS stuff as well. More and more ID users are also using DPS.
We found that you can also load TOC images with double resolution for multi rendition articles. We used this in the current issue of our magazine (with free articles): https://itunes.apple.com/us/app/ulrich-media-magazin/id599549438?mt=8
We uploaded them via folio producer editor (online). We have no performance problems (you will get a performance warning while uploading them), it is also great with iPad 2.
Best regards from Switzerland
Haeme
I think more efficient is not to copy, paste and scale the content but to place original INDD files with option to fill automatically the 70×70 graphic frame.
This would be a good place to plug your free ‘export png with dimensions’ script too!
https://www.gilbertconsulting.com/resources-scripts.html