How to Find the Font That Has the Glyph You Need
The fonts we use today contain a huge array of Unicode characters. So how do we find the fonts that contain the particular character we want? Sadly, we cannot use InDesign’s Glyphs panel. This panel has many great features, including the ability to create glyph sets for the characters we use frequently. But it contains no search capability, and no way to find a particular glyph across different installed fonts.
There is a great utility which meets this need, but it’s for Mac only. It’s installed on all recent versions of Mac OS X, but it’s not turned on by default, so many Mac users may not even know that it exists. The utility is called the Character Viewer, and this is a brief introduction to its powers. (A free Windows utility called BabelMap is mentioned at the end of this post.)
Turning on the Character Viewer
To turn on the Character Viewer, open System Preferences > Keyboard. Click on the Keyboard tab, and select Show Keyboard & Character Viewers in Menu Bar. (In earlier versions of Mac OS X, you’ll find the same setting in the Language & Text preference on the Input Sources tab.)
This turns on the Input menu on the menu bar in the Mac Finder next to the date and time. If you only have one language selected, it will show a black-and-white icon. If you have chosen more than one language to display, the flag of the currently selected language will appear. Select Show Character Viewer to open the utility.
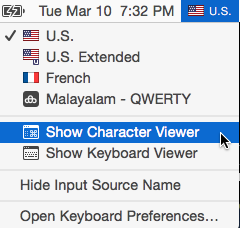
Mac Input Menu
A Quick Tour of the Character Viewer
When the Character Viewer opens, it will probably look something like this:
On the left side is a list of glyph categories (which you can edit as described below). When you select most categories, glyphs within that category appear in the middle section. The glyphs displayed are based on the current Unicode Standard. Currently, there are more than 110,000 characters covering 100 scripts.
When you click on one of these glyphs in the middle section, its name and Unicode number appears at the upper right. A Font Variation section appears at the bottom right. Font variations represent the way that glyph is displayed in fonts that are currently installed on your Macintosh. In the example above, I clicked on the Pictographs category, then selected the glyph called Black Spade Suit (a black spade from a deck of cards), and you can see that many fonts on my computer include this glyph.
If I click on one of the font variations, its name and a larger display appears at the upper right:
Finding the Glyph You Want
The first thing you should do is to customize the categories which appear in the Character Viewer. Click on the Action menu (small gear icon) at the upper left and select Customize List…
Scroll through the category list and select the categories you’re interested in seeing, then click Done.
I’ve found three main ways to find the fonts that contain the glyph you want:
1. In the Character Viewer, click a Category, and scroll to find the glyph you want, then follow the procedure I outlined above. Examine each of the glyphs displayed in the Font Variation section, and pick the font that includes the glyph display you like.
2. Search for a glyph by its Unicode Name (for example, Question Mark). When I search for “Question Mark” in the Search field highlighted at the upper right in the illustration above, I may get more results than I expect. It includes the results for all glyph names which contain Question Mark, like Inverted Question Mark:
3. Search by the Unicode number of the glyph that you’re interested in. Maybe you’ve found the glyph you want in your current font, but you don’t like its display. You’d like to see what it looks like in other fonts. In the InDesign Glyphs panel, when you pause over a glyph display, the Unicode name and number are displayed. When I pause over the ornament shown below, I see its Unicode name, “Floral Heart” and its Unicode number 2766.
In the Search field on the Character Viewer, enter the Unicode number in this format: “U+2766” and press Return. Here is the result:
A Few Character Viewer Tips
Here are a few other tips I’ve learned:
- The button at the upper right toggles between the normal view I’ve shown and a super-compact view. The latter view is only useful if you’ve saved Favorites or are viewing Recent glyphs
- In the normal view, you can select a glyph, then click Add to Favorites. Then these favorites will appear in the Favorites category on the list on the left side.
- It doesn’t look like the Character Viewer is resizeable but if you move to its left, bottom, and right edges, you can drag to resize. You can also move over the boundary between the different sections and resize a section to make it wider or narrower.
- If you use Apple apps (for example, Mail, Pages or TextEdit), you can open the Character Viewer by choosing Edit > Special Characters. If you’re using the Fonts panel in those apps, choose the Action menu (the gear icon) > Characters. In those apps, you can insert glyphs by double-clicking like you do with InDesign’s Glyphs panel.
- Even more interestingly, the Public Preview of Microsoft Word 2016 also includes Edit > Special Characters so you will soon be able to insert glyphs into your Word documents more easily. (Earlier versions of Word don’t include the feature.)
A Free Utility for Windows Users
This article was inspired by a question on the Adobe InDesign forum asking how to find a font which used a particular glyph. Because I’m not regularly a Windows user, I couldn’t recommend a similar Windows utility. Fortunately, Joel Cherney, a regular forum contributor on font issues suggested a free Windows utility: “I’m a fan of BabelMap. It performs a variety of useful font-related tasks. It has three different ways to do what you’re asking for, my favorite of which is ‘examine the clipboard, and tell me all the fonts on my system that have all of these glyphs.’ It will also let you key in text, or enter individual code points.”




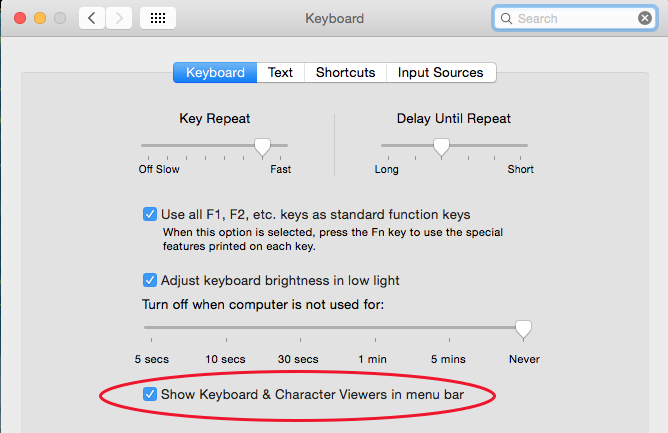
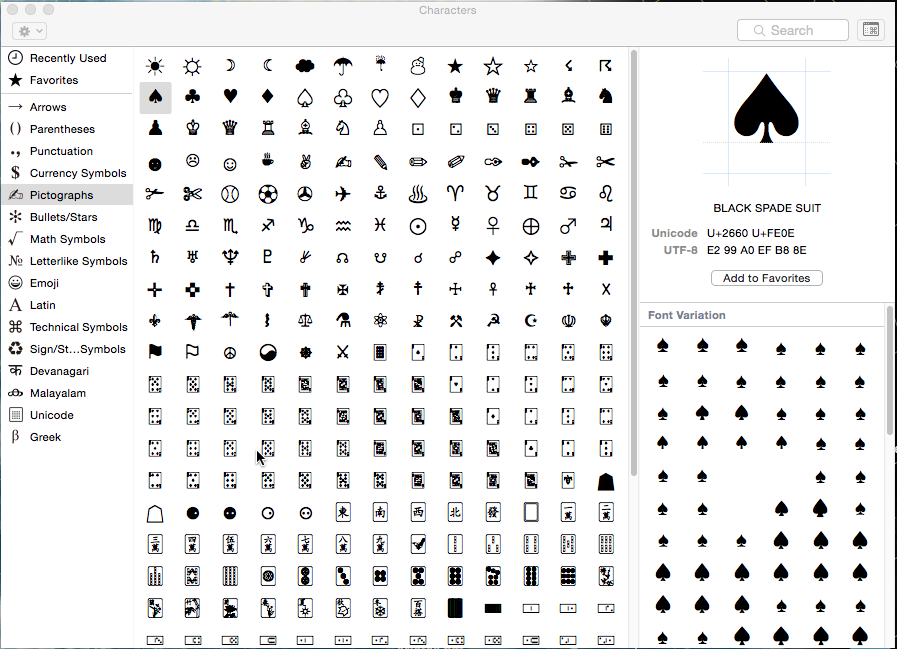
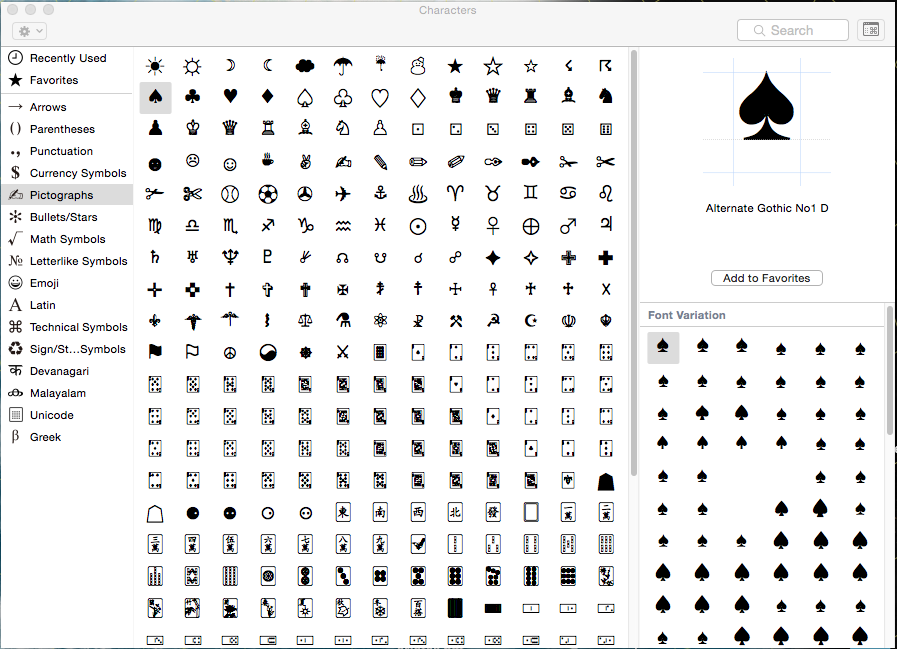
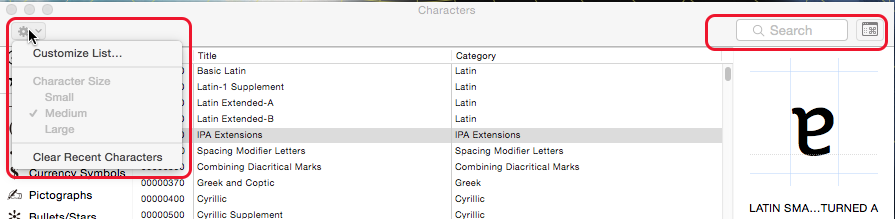

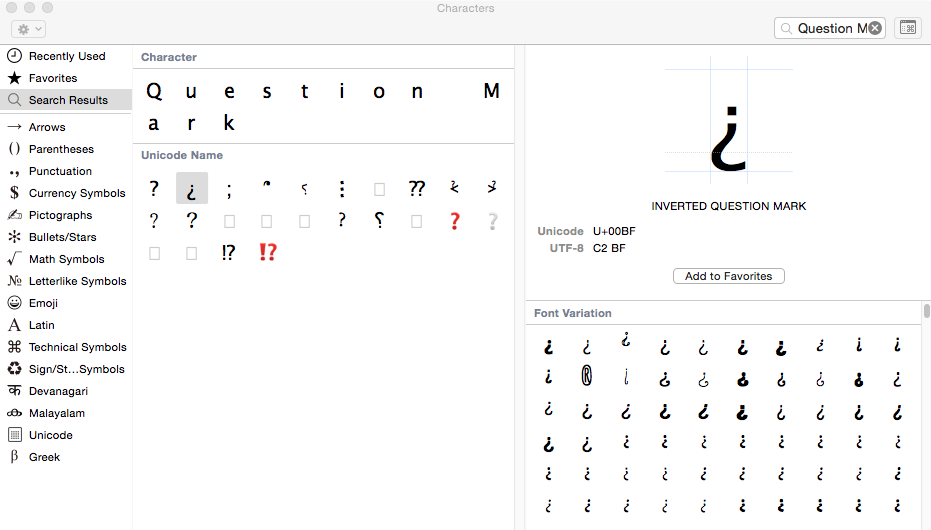
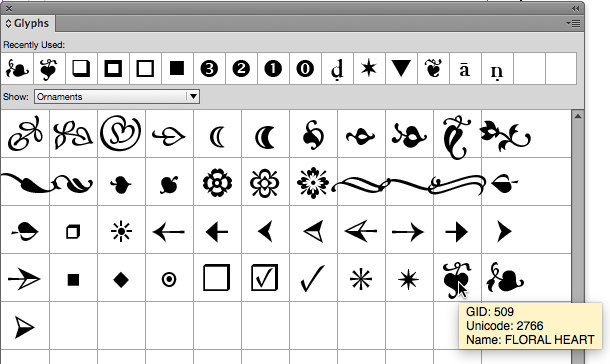
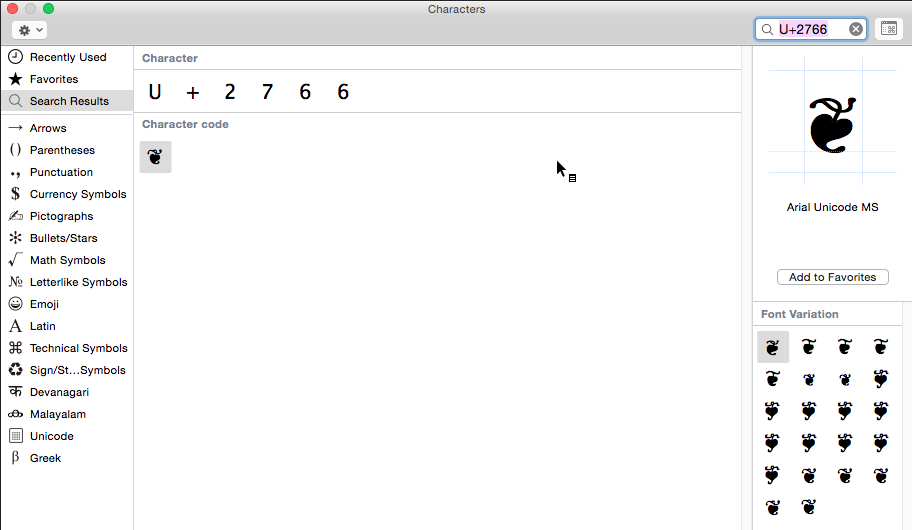
I use Character Viewer all the time, even when it really doesn’t matter. I use it to enter primes for feet and inches and a multiplication symbol in the job info slug on all my projects. I have never seen anyone else do this or noticed it on a file. When I do I will divorce my wife and marry that person.
I’m already married, thank you, but it’s one of my primary pet peeves that people use an “x” instead of the multiplication sign. I’m glad to know it’s not just me.
I typeset math textbooks for a living. The character viewer and glyph palette are key and they certainly matter. A lot. Especially when the document get converted to XML. If, for instance, using a screen reader: “Three ex five” is very different from “three times five”. As for the offer of marriage. Thanks. But you should probably stay with your wife! I snore.
This is great information, Steve, and not just for InDesign users… as you point out, this works in Photoshop, Illustrator, and pretty much any other program!
…But it only looks through fonts installed for the system, not through my (much larger) folder in InDesign > Fonts. :-(
Still helpful, though!
Exactly! it’s a great feature, although limited as Dina says. I presume that fonts synced from Typekit are also not gonna show up in here, right?
@Robin,
Amazingly enough, the Character Viewer DOES show characters which are from installed Typekit fonts.
Here’s how to prove it to you. I’ll give you a Mac example, but it should also work in Windows: (1) Open the Creative Cloud Desktop > Assets > Fonts, and look at the names of the Typekit fonts installed. Because I have a lot of fonts, I looked at those starting with “A”. (2) Open a non-Adobe application like Word or TextEdit, and look at the font list. The Typekit fonts are included, and you can use them in these apps. (3) Open Character Viewer. Choose Latin characters in the list on the left. On the right, scroll down to font variation. Click on the Font Variation glyphs. They’ll be in alphabetic order by font name. You’ll see your Typekit fonts listed there as well!
Thanks, Steve. I’ll try it when I get to it, but that sounds like very good news!
I also use the Character Viewer, but has anyone of you tried PopChar? It is fantastic. I used it a lot when still working with Xpress and no Glyph Panel was around but is has become pretty nifty over time: https://www.ergonis.com/products/popcharx/
On the Mac version you can even draw the shape of a character to find it …
Thanks for the detailed steps on using the Character Viewer. I needed those instructions yesterday to add several characters to a document. It was a workaround to go via TextEdit, but it got me there in the end.
By the way, this article was linked in Ilene Strizver’s May 2015 letter “All Things Typographic” sent from The Type Studio https://thetypestudio.com/
If anyones interested, I got frustrated with hunting through the fonts installed on my Mac for “fonts that support the Cyrillic glyphs needed for Russian *and* the dollar sign” and things like that. Luckily I’m a graphic designer and programmer so I was able to come up with my own app to do it. It lets you set up groups of characters (whatever makes sense for you) and search for fonts that have glyphs for those characters. Yes, this *is* a shameless plug for my own app! You can find Fonty here: https://www.ghostotter.com/fonty/ If you ask nicely, I have a few free download codes left… ;-)
asking nicely for download
Hey Steve, OT but I’ve twice filled the form to register to use the forums here and not received a reply. Then I entered my address for the newsletter and I get a registration email with a temporary password. Might wanna test that.
This is brilliant, thank you so much for teaching us.
Thanks. This is amazing and much easier, I can’t believe I was just getting it off google before then changing the font until it showed the special character, ha ha. This is much easier.
Steve, Thank you for your useful tutorial. It was a big help. Best wishes for the new year!
This was incredibly helpful! Thank you for the article!