Free Web Conferencing Built into InDesign CS4
Everyone likes something for nothing. If you’ve already upgraded to InDesign CS4, you automatically have access to free web conferencing for you and up to two other colleagues or friends. This can include screen sharing in InDesign or any other application on your computer, chat facilities, and whiteboarding.
This feature, called Share My Screen, is such an unexpected and hidden bonus that it won the InDesign Secrets first prize for Best Obscure InDesign Feature of the Week in the recently held “Eeek-eek-eek” Awards. You’ll find it in InDesign CS4 under the File menu.
The feature makes use of the Adobe servers called Acrobat.com (up in “the cloud”), and is part of the more general feature called ConnectNow. If you also have Acrobat 9 Pro, you also have access to other free ConnectNow collaborative features from the Collaborate task button (uploading documents, sharing documents, and so on). These features are available for up to three people at a time. If you want more than than, you’ll need to purchase an Acrobat Connect account from Adobe.
It’s extremely simple to set up and share your screen. When you choose Share My Screen, you are asked for your Adobe ID (your email address), so you as the initiator of the process need to set one up if you don’t already have one. You can do this in the initial dialog.
The service is just as easy for your clients, colleagues or friends. You’ll be given a URL you can share with others to log-in, or, even easier, you can send an email invitation directly from the next dialog you see.
Your collaborators will each open up your private meeting room in their own web browser. The process uses Adobe Flash technology, already installed on 98% of browsers, so there’s no special software for your friends to download. And they don’t need an Adobe ID, they can just login as a guest. The meeting room consists of a number of sections, technically called “pods.” The largest in the image below is the space for screen sharing. You can chat, share notes, view each other if you have webcams installed, and use the whiteboarding features. But the most useful feature is the screen sharing.
When you click the Share My Screen button, you are give the opportunity to share your desktop or an application. You can share a view of an InDesign document you’re working on together, or any other application on your computer. The first time you do this, you’ve given a little intro screen to explain how screen sharing works, and how it will appear for presenter and viewer.
Anyone in the room can do screen sharing. The person sharing their screen sees a small panel which can be moved around which contains the meeting room controls (left in the image above). Those viewing see whatever you choose to show on your screen with a mysterious light blue hole where the screen sharing panel is located on your screen (right).
That’s pretty much all there is to it: Enjoy!





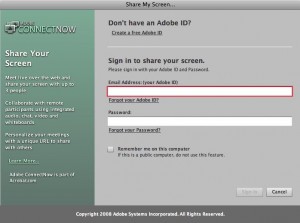


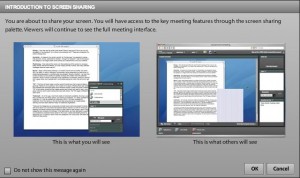
This conference / screen sharing thing was a secret? Wish I knew that before,I would have told you guys. It was one of the features that made me decide to order cs4 last year.
This feature I love! Use it to show people the work in progress and to ask for professional advice when I’m in doubt. (I’m not a professional designer you know)
I got the trial of CS4 to do this. It’s was great to share my screen across a laptop to a mac. But I found it a bit slow and I shared my screen with my brothers computer, he didn’t have an account and had to create one before we could share screens. Also, we found it a little bit awkward to set up at first, because we didn’t know how it worked. But once we got heads around it and all signed up the sharing screen was cool. I know some people who would not be able to revel in this technological miracle due to their inept understanding of anything technological, but nonetheless I wouldn’t be sharing my screen with them anyway.
It’s a cool feature though.
I haven’t tried it, but can’t anyone do it through Acrobat .com? You log on using your Adobe name and password. You can upload files for others to access, share a whiteboard, store data as well as sharing your screen with invited people. Like I said I have not tried it, but the way it reads you could share your screen with whatever application you had open at the time.
Graham.
Let’s just say it’s a mystery to 98% of InDesign users. They never read the What’s New, and they don’t go to this website. InDesignSecrets.com users, of course, are a cut above.
I’ve used it quite a bit. It’s a little slow at times, but it’s such a great feature. You can also allow control or take control of another persons computer (see helping family troubleshoot computer issues remotely). Good stuff!
Yes, anyone can do the exact same thing through Acrobat.com.
All the main CS4 programs now include “cut to the chase” access to that service via a Share My Screen command right in the program. When you choose the command it goes right to the screen sharing module of acrobat.com, and if you’ve left “keep me logged in to adobe.com” enabled (the default choice in Window > Extensions > Connections after you log in the first time) then you’re immediately brought to the screen sharing “lobby.”
People that you share your screen with *do not* need an Adobe account nor do they need to log in. You just give them the URL to see your screen, and they go there in their browser.
It’s only if they want to share their own screen with you that guests would need an adobe.com account.
Anne-Marie that wasn’t my experience when I tried it – albeit I was doing it quickly and probably didn’t follow the procedure.
What happened for me was when i shared the PC to a Mac I got nothing but a blank screen on the mac when they clicked the URL. It was only after setting up an account that I was able to see my screen on the Mac.
I know this is Acrobat.com and probably a freak occurrence (and quite possibly I wasn’t doing it right), but it’s what happened. I’ll definitely give it another go though.
I am just taking CS4 through some early testing. We are just upgrading to CS3 but I think it’s a great feature and will be very useful in the future for cross site projects.
That is a GREAT post on conferencing, which is really gaining speed in the market. I can recommend a great conferencing guide for newbees to use when figuring out how to get started. The ?Quick Start Guide for Web Conferencing?, which I got on Amazon.com, got me up and running in about 25 minutes:
https://www.amazon.com/Web-Conferencing-Quick-Start-Guide/dp/1448649781/ref=sr_1_1?ie=UTF8&s=books&qid=1250795732&sr=8-1
I read that the http://www.webconferencingcouncil.com had a non-technical relative of equipped with a a Dell E6400 with Windows XP, complete with built-in camera & microphone test this book to see if it was truly a quick start. This relative was able to start a multi-point meeting in 17 minutes, was able to share her desktop and present an online presentation (Microsoft PowerPoint) in under 25 minutes, and even started using the voting and whiteboarding features within 30 minutes – all of it witnessed but uncoached. I was a little bit faster but I am more technical than most.
Great article in regards to free web conferencing built into InDesign CS4. Additionally, one may even deploy on premise RHUB web conferencing appliances in order to conduct webinars, web conferences, online meetings etc.
Thank you for any other informative web site.
Where else could I get that type of inffo written in suhch an ideal approach?
I have a venture that I’m simply now working on, and I have bedn at the glance out for suchh information.