Quick find that graphic…
I think we’ve probably all come across those InDesign documents that have their linked files distributed across different folders and directories on a local hard drive or network drive. We don’t really mind things, until the day we need to select a few graphics from that particular InDesign project and copy them to another project. It happens to be a project that contains hundreds of images…
Even using the File > Package command to quickly collect all graphic links in a single Links folder, means visually browsing for the image.
Or right-clicking the InDesign file in Adobe Bridge and choosing Show Linked Files, which displays all links from everywhere in a single Bridge window would also require visually scanning all the graphic.
All you really want to do is quickly locate the image on your system or on the server somewhere and display it in the Finder or Explorer or in Adobe Bridge and copy it to your new project.
So let’s have a look at InDesign’s “quick find” feature :) and if you read on to the end, we’ll make this feature even faster for future use :)
Revealing graphics
When you select a graphic in an open InDesign document with the Selection tool, the graphic is also selected in the Links panel.
- From the Links panel menu choose Reveal in Finder (or Explorer). Note that you can also choose to reveal the graphic in Bridge or Mini Bridge.
To go a little faster…
- Right-click the active graphic in the Links panel.
- From the contextual menu choose Reveal in Finder (or Explorer).
To go a just a little faster, you can by-pass using the Links panel.
- Select the graphic in InDesign with the Selection tool and right-click.
- It’s a bit of a scroll down the long contextual menu, but at the bottom end choose Graphic and Reveal in Finder (or Explorer).
- In the Status Bar at the bottom of the InDesign document window, click the Open button and choose Reveal in Finder or Explorer menu.
In each of these cases the folder containing the graphic is opened up, and the graphic is selected. This means you can immediately press Cmd+C (Mac) or Ctrl+C (Win) to copy the graphic, than navigate to the new project location and paste the graphic into the new project folder.
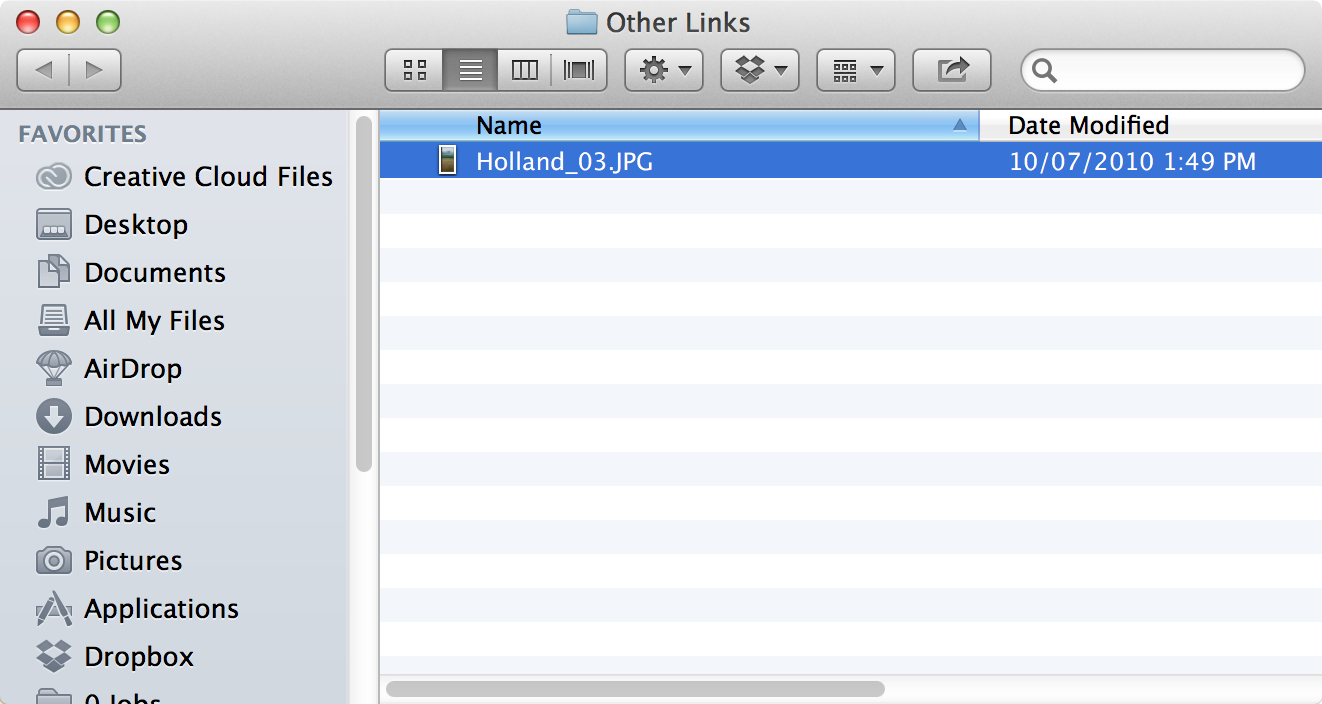
Locating the new project folder
Ooooooops!! You closed the new project folder and now need to go and find that as well? Not to worry ;-)
If you do have the new project InDesign file open and want to paste the graphic into the new InDesign project folder:
- You can very quickly navigate to this folder by right-clicking the InDesign document title and choosing Reveal in Finder* from the contextual menu.
[insert 29-Jan-2014] *Note that Jas (in comments below), points out that the ‘Reveal in Explorer’ option is not available on Windows. I’m thinking that might be an oversight from the Adobe engineers, as you ‘can’ assign a shortcut to that feature as a work around. You’ll find the Layout Window States : Reveal in Explorer option under the Panel Menus Product Area (see below how to assign shortcuts).
Can we make things faster?
Right-clicking directly on the graphic in InDesign seems to be the quickest way to access a selected graphic on your system or network. However to make things even faster consider assigning a keyboard shortcut to the Reveal in Finder (or Explorer) command, so all you need to do is select the graphic and press the shortcut keys to navigate to the graphic location.
- From the Edit menu choose Keyboards Shortcuts… if you don’t have a custom keyboard shortcut set selected yet, create a new shortcuts set.
- Click the New Set button and in the New Set dialog box, type the name of the set, click OK to return to the Keyboard Shortcuts dialog box.
- From the Product Area menu, choose Panel Menus.
- Scroll down the list of commands that appears and click on Links: Reveal in Finder (or Explorer).
- Click in the New Shortcut box and press the keyboard shortcut keys on your keyboard that you’d like to assign. If you select a keyboard shortcut that is already used in InDesign, a message will appear underneath the shortcut box telling you where this shortcut is assigned. Try pressing another shortcut combination if this is the case, as retaining a shortcut that’s already used elsewhere in InDesign will disable the original shortcut. An unused shortcut displays [unassigned].
- Then click Assign and click OK to close the Keyboard Shortcuts dialog box.
You can now use the keyboard shortcut, when you have a graphic selected, no more right-clicking required… and you’ve got your quick find my graphic shortcut available for future use.





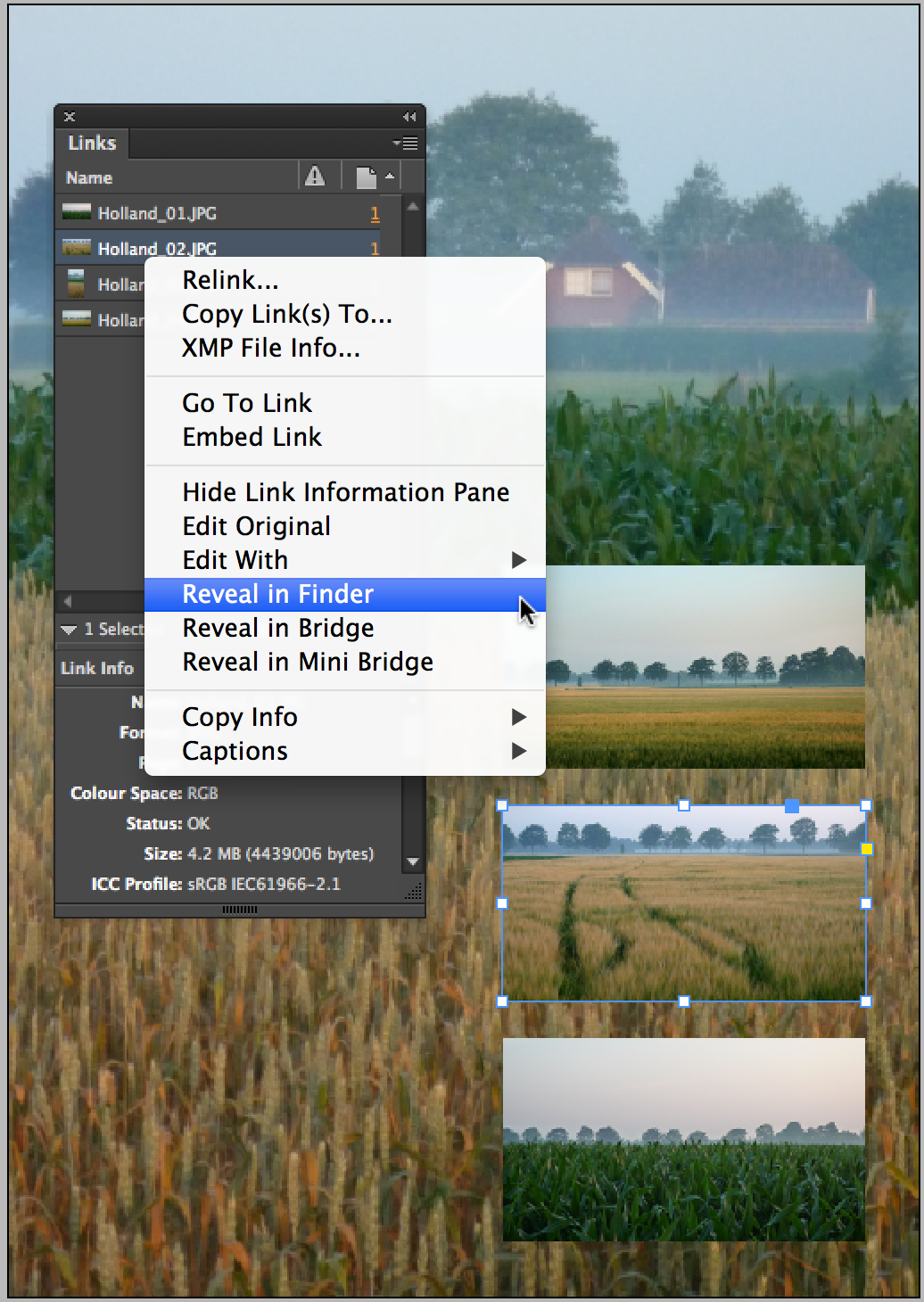


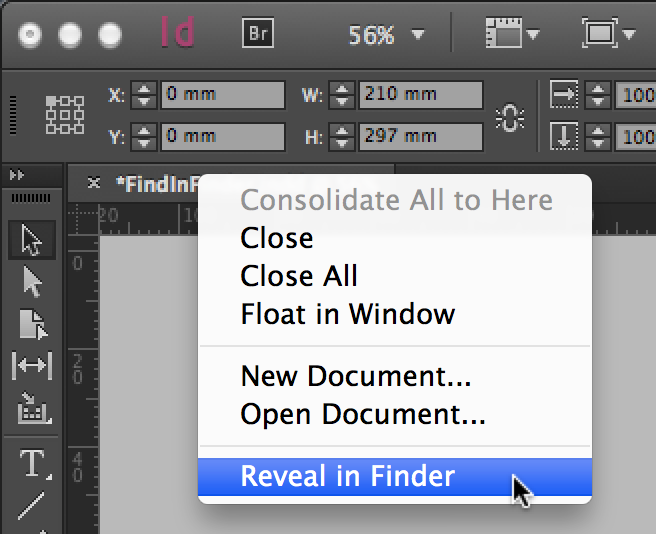
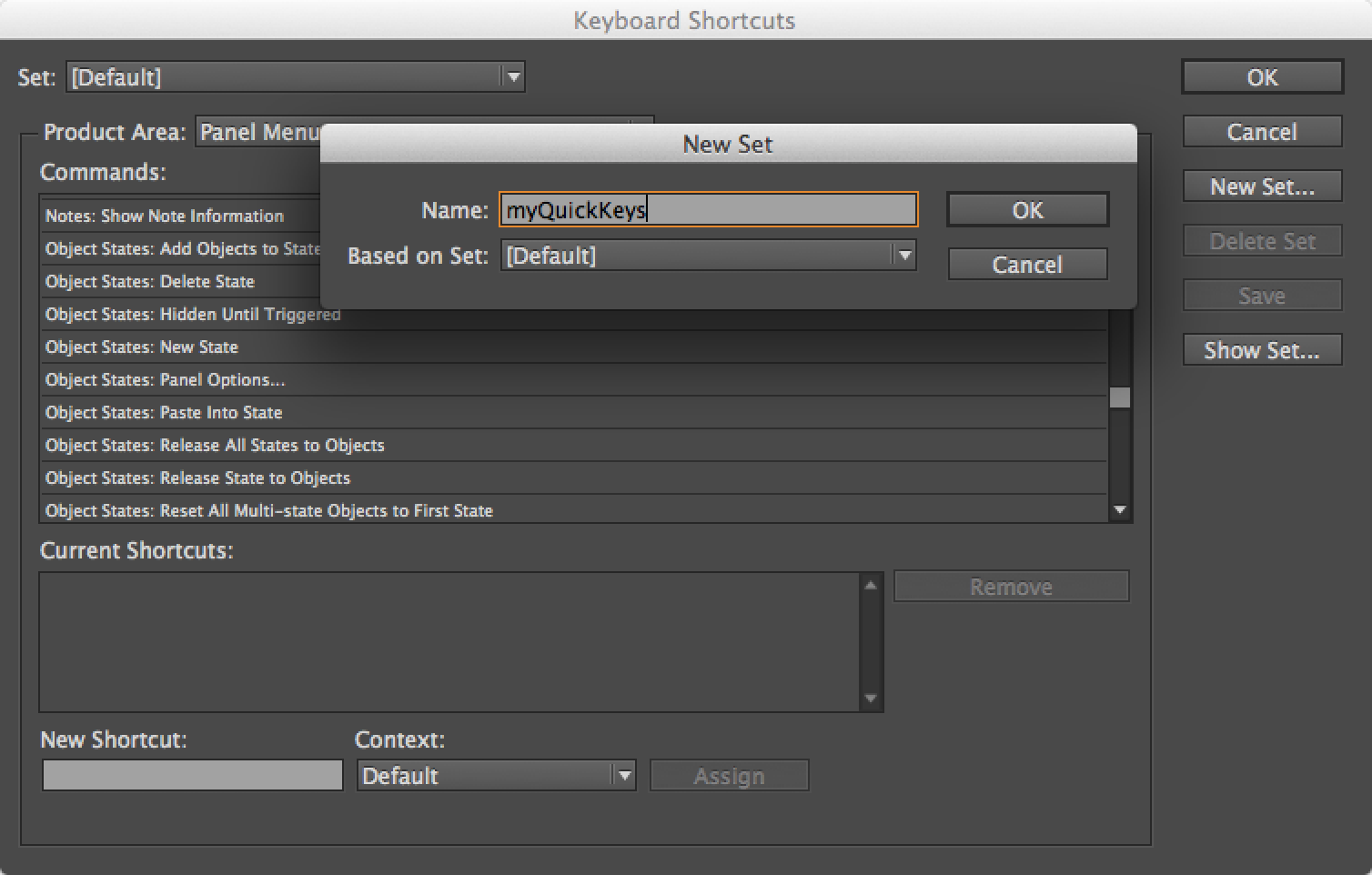


Awesome roundup of these features, Cari! I use Reveal in Finder all the time, but I had forgotten that it also showed up when you right-click on the document title. Cool. One frustrating problem: It doesn’t work when you open a document that opens as [Converted] (that is, one from an earlier version of InDesign). You have to Save As first.
You can also find Reveal in Finder (for the document, not graphics) in one more place: In the lower-left corner of the document window, there’s a tiny pop-up menu, between the page navigation buttons and the Preflight error indicator.
Reveal in Finder (from the tiny pop-up menu) works for graphics as well!
@DavidR: It does indeed :) I’ve added it to the blog-post to ensure all the graphics ‘reveal in finder’ options are listed. If I’ve missed any others… will add them in.
Thanks David. Aaah… that’s right… forgot about that one :) will add it into the blog-post to make it more complete :) thanks for reminding me.
Thanks Cari! Always love your posts!
If the picture is selected, another way to copy it over would be to open the Links panel menu and choose Utilities > Copy Links to …. and select your project folder (or your project folder’s Links folder).
I love the copy links to command but don’t forget to save the file after doing so. Remember, too, that InDesign will not see this as a change to the file to remind you (I still think it’s a bug, and it’s still there in 9.2).
@Anne-Marie Thank you!
Ha-ha I can see a podcast-quizzler coming up :) … how many ways are there to locate and copy a graphic from InDesign to a new location on your system :)
The Links panel menu > Utilities and Copy Info menus have a ton of cool ‘hidden’ gems in them :) :)
The Reveal in Finder command has more occurrences as well… (Book panel, Scripts panel)… and once you start working with Links in Alternate Layouts… Links: Go To Source becomes equally useful :)
Thanks guys for the great shortcuts!
Because of financial restrictions (dirt poor), I still use CS2. When I need to find the location a graphic in InDesign, I hover my cursor over its name in the Links palette and the information I need appears. Has InDesign changed that much since CS2?
@Bill A Lot of features have had improvements and a lot of new features have been added to InDesign since CS2 :) If you do a web search for ‘What’s new in InDesign CS3’, then ‘What’s new in InDesign CS4’, CS5, CS6 and CC :) you’ll get a pretty good idea about the number of new features that’s been added since May 2005.
As a CS2 user if you are looking at upgrading at any stage, the best value for money would be to get one of the Creative Cloud plans… The lowest cost options for you would be a) Single-app plan e.g. if you only use InDesign and no other application or b) if you are using a number of CS applications: Complete Creative Cloud plan lock-in for one year and pay monthly fee.
For details on pricing see: https://www.adobe.com/products/creativecloud/buying-guide.html
This change detailed above doesn’t sound like much of an improvement.
@Bill I never intended to write this up as a feature comparison blogpost, but merely as a post on how users can quickly locate and find graphic links in the most recent version of InDesign. I apologise if you feel it came across like that.
Hi Cari,
You have absolutely nothing to apologize for. I certainly didn’t mean to sound as if I was criticizing your comments!
I was merely expressing my opinion as to what I consider a non-improvement. I’ve run across this so many times in my life where a product — be it software, automobiles, food, you name it — suffers from so-called improvements. It’s as if those responsible are throwing darts at a board in order to make their choices as to feature changes.
Now I may be misunderstanding this feature that you’ve described, but it sounds as if it’s more complicated to find a linked file now than it is with the older version of InDesign that I’m using.
One of these days I will upgrade, but this will require not only upgrading the software but also the machine. Oh, well.
Bill
Just a note that you can’t right click the doc title in Windows to get to the folder – there’s no ‘Reveal in Explorer’ option. Tested with InD CS6/Win7
@Jus
Wow, you are right, it’s not there :) Thanks heaps for pointing that out. I’ve added a note to the blog-post. (tested with CC on Windows 8 as well).
I’m thinking that might be an oversight on Adobe’s part ;-) As you can assign a shortcut to that feature.
For some reason, I am not seeing the “Show Linked Files” option in the drop down menu – but one of my coworkers is. Any idea why, or how to enable it?
Hi, is any chance to implement Total Commander in adobe indesign (cs 5.5)?
Reveal in finder
Reveal in explorer
Reveal in Total Commander ???
Is there a keyboard shortcut to search for a placed image in the place dialog box? Right now I have to hit (MAC) Command – D then click in the search field and type a name/number to find an image in a folder filled with images. Is there a shortcut that would go right to the search field? Having to do this for a catalog with a folder of 100’s of numbered images gets old fast. Knowing a shortcut would really help.
great shortcut, now if i can shortcut the scripts panel, then we are cooking :) thank you.
I used to use this command a lot but lately, instead of showing me the linked file in the Bridge, it opens up the Creative Cloud app! Go figure. What has gone wrong? Also I can’t see Mini Bridge… have Adobe ditched the Mini Bridge? I am using InDesign 2015.4 and Bridge 6.3.0.177
Great post. Is there a way to reverse this and find all the InDesign files that use a specific graphic? This would be handing to change out a logo a client has changed.