How to Mirror a Layout
You have a bunch of text frames and images on a left-hand page when suddenly, and without warning, your boss storms in and tells you that it all needs to move to a right-hand page. Disaster! (Well, okay, not a “disaster,” but at least it’s pretty annoying.) Here are three methods you might use to get the job done.
Flip with Direct Selection Tool
The inimitable Eugene Tyson sent me an email a week or so ago with a suggestion that started this whole mirror-the-layout thing going in my head. He pointed out that if you select a bunch of objects with the Direct Selection tool and then use the Flip feature in the Control panel (or use any of the other mirroring features) you get a different result than if you had used the Selection tool. Basically, if you use the Selection tool, it mirrors the objects and their contents (images and text). If you use the Direct Selection tool, it flips the paths themselves, but leaves all the content where it is.
So here’s one way to flip a layout:
- Select all the objects with the Direct Selection tool.
- Select the Scale tool, then click once on the spine (the line between the two pages on a spread). That sets the point of transformation (the “Reference Point” to the spine, rather than some part of the selected objects.
- Click the Flip Horizontal button in the Control panel. (Or, just Option/Alt-click in the last step instead of just clicking, which opens the Scale dialog box. Then scale it -100% horizontally and 100% vertically.)
This works great for text frames. Graphics don’t fare quite as well because the image is often left behind on the other spread! Remember that you’ve flipped the frame, but the image got left behind, unmirrored. So, if you have images, try this next option instead:
Flip and Clear Transformations
Here’s what I think is the easiest way to mirror a layout:
1. Select all the objects with the Selection tool.

2. Select the Scale tool, then click once on the spine (the line between the two pages on a spread). That sets the point of transformation (the “Reference Point” to the spine, rather than some part of the selected objects.
3. Click the Flip Horizontal button in the Control panel. Everything is mirrored and backward.
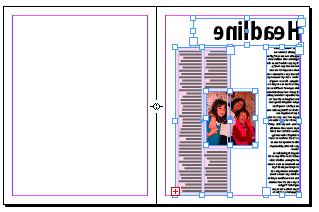
4. Choose Clear Transformations from the Control panel menu (that little flyout menu way off on the right side of the panel).

That’s it! All the content gets “un-mirrored” and looks correct again. Of course, in the image above, you’ll notice that the Headline is now flush left when perhaps you’d want it flush right. I should have used the “Align away from spine” horizontal alignment instead; that way it would have become “right aligned” automatically. Oh well. Next time.
Get a Plug-in
The third method is actually easier, but it’s “harder” because it requires getting a plug-in. The Reflective Objects plug-ins from In-Tools is a better and more “robust” option than doing it manually. And the plug-in isn’t very expensive, thankfully. Brad Walrod reviewed it (and others in the In-Tools family) in a recent InDesign Magazine and we had to fan him off afterward, as he was so excited about how these plug-ins make book production easier.
My feeling is that if you have to flip a page once in a while, one of the first two methods is the way to go. If you make textbooks and you’re flipping layouts all day, the plug-in will pay for itself in no time at all.




Cool David, thanks for the mention. It’s a really different and unexpected result and gives more dimension to just flipping and rotating images, now you swap there places in position.
It doesn’t really work across spreads though. And of course your way works much better across spreads.
I used it recently for a cover for a book.
The cover was a self-cover. The image supplied was 210 x 148 mm.
Instead of re paginating the book or guessing where the image meets up from page 1 and onto the back of page 8, I did this:
Placed the image on page 1 at the size of 105 x 148 (with bleed of course, but not into the spine)
Then I copied the image frame and went to page 8.
Paste in Place.
It’s now exactly where it was on page 1.
Then I simply select the frame with the white selection tool, and used the flip tool to flip the frame and not the content.
The image is now perfectly on page 8 and matches up with page 1.
It wasn’t that I was amazed by how cool it was, I just thought that it was a bizarre behaviour of the flip and rotate tools.
Another thing to try is just put 5 independant text frames on a page, marquee them with the white selection tool and rotate or flip.
It’s just bizarre really, but nice.
I made a video of it last week (click here).
Please turn down the sound, I’m rambling at about 8 in the morning just after getting out of bed, I only bought the software and was experimenting with it and I was just talking off the top of my head and rambling away.
Well anyway, you can see how easy it was to just make the front and back cover with an image that spreads.
There are other ways to do it, and I’ve done them other ways up to about a week ago, I am just showing this particular “technique”… and I’m still rambling.
Very helpful, thanks! :-)
Nice! I could of used this tip a few weeks ago when I had a client remove a few pages from a 40 page catalog…causing some page rearrangements. Now I know for next time. :-)
I had read this secret on layout Dec. last year and had forgotten about it.
And today when I needed it could not remember this trick and also forgot about the URL.
At last I located it and found it to be so useful.
Thanks for this lovely SECRET
Sweet! Saves a tad of time.
Very nice! This is exactly what I was looking for! Thanks!
I’ve been using the Flip and Clear Transformations method for years, but this year, with ID CC 2019, the clear transformations not only clears the flip, but all scaling. Not what I want. Any ideas?