How to Remove All the Index Entries
KRB wrote:
I have some documents with old indexes, which I need to delete to start all over from scratch. I can’t seem to find a way of removing all the index entries. Any suggestions?
That is frustrating! Fortunately, Find/Change comes to the rescue.
- Open all the documents (the ones you want to strip of index entries) at the same time.
- Then open the Find/Change dialog box (Command/Ctrl-F).
- Type ^I into the “Find What” field and make sure the Change To field is blank.
- Set the Search pop-up menu to All Documents.
- Click Change All.
Wowza, they’re gone!
I know what you’re wondering: How on earth did David know the special code for index entries? Well, of course, I have a trick: I just selected Index Entries from the little flyout menu to the right of the Find What field. Those flyout menus are so useful!
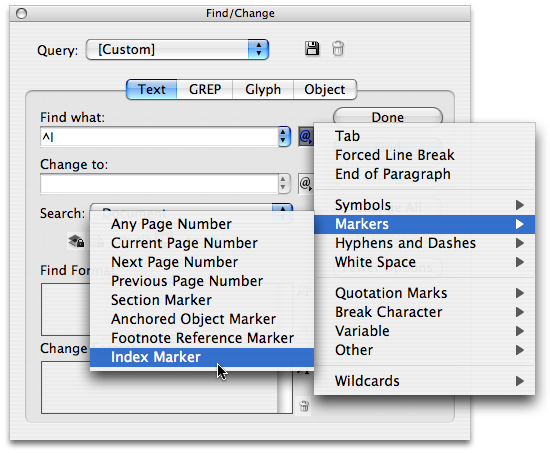




A word of warning about using Find/Change to locate index markers. While David’s tip is perfectly fine for getting rid of them all, if you use Find/Change to locate an index marker and then, with it still selected, open the Index panel, whether by using the menu or by clicking on its collapsed icon, you will crash InDesign CS3. This bug is still present in 5.0.2.
Dave
Slightly different problem. When I generate Index, it appears with Arabic numerals instead of Roman (English). I thought Adobe Arabic font was the culprit that somehow appeared as default font in Type>Character window. I removed the Arabic font from the Control Panel but Index is still generated with Arabic numerals. How can I get rid of Arabic numerals and replace them with English. Thanks.
To avoid the crash, make sure you open the Index panel first.
Dave
Now, as to starting over, keep these shortcuts in mind:
Cmd u for an index entry (ctrl u for Windows)
Shift/Opt/Cmd ] for an index entry without dialog box (shift/alt/ctrl ] for Windows)
Shift Opt Cmd [ for a proper name index with last name first, first name last. (shift/alt/ctrl [ for Windows)
Really? The bug is still there in 5.0.2? In the readme they claimed to have fixed it.
It crashed 5.0.2 on my G4 tiBook. I’ve not tried it on the more recent machines.
Dave
Looking at that PDF, I see this:
InDesign CS3 unexpectedly quits when selecting ?Update Preview? in the Index panel. [1570415]
which sounds like a similar bug but not the one I’m talking about.
Dave
Ah, I misread. Thanks for the clear up.
Even after removing all the index markers using Find/Change, the index panel may still show entries when clicking the Topic radio button at the top. To remove these entries, select one of them and then choose Remove Unused Topics from the flyout menu. You now have a fully clean Index panel….
Hi all, I’m working in CS2, and I seem to recall having seen a similar method for removing all index entries…any thoughts?
Aha. Nevermind, I found it. A lovely DeleteIndex script. :)
Laura – I’ve been looking for that delete index script! Where did you find it? Thanks
I made the mistake of deleting the text from an old issue of a journal to create a new issue?without first removing the index entries! Now it seems I have to go back and remove each index entry one at a time, in order to use the index feature. Is there an easier way? Desperate.
Melinda, good question! No, it’s easier than that: Just choose Remove Unused Topics from the Index panel menu.
The solution given above works fine for references that are actually in a document, but is there a way to remove all cross references from the index file itself? For example, when you add “See also” entries, they are apparently part of the index file; they are not inserted as a marker in a document file, as are numbered references. So far, the only way I’ve seen to get rid of them is one-by-one. When we’re talking about an 800 – 1,000 page book, that can add up to a lot of references that need to be deleted individually. Any thoughts on this?
I deleted the topics, individually and from the fly menu. They just keep re-appearing. These index entries are from a previous version of the book in a different language! I can’t get them out. Each time I generate the index they’re back there. I’m desperate. Please help!
Would you be kind enough to answer a few questions, or to direct me to resources, please?
So far, for topics/words in Index, I’ve been using Add All in the New Page Reference box. But it often generates multiple entries on the same page number, throughout for several pages.
Going back to edit to delete the extras in Index/Reference window, I have to select the Index letter, the topic/title, the page, then delete; and afterwards, the whole hierarchy disappears and I have to start over and repeat the same 4 clicks again for the next page number under the same word–very tedious! Is there any easier way to select and delete multiple entries at once? (Typically Shift-Click or Command-Click, in Mac.).
Your help and explanations would be greatly appreciated!
Thank you,
Josef
Brilliant many thanks for the info on how to delete a huge index save me hours
Many thanks
Mike
how to remove all index marker without remove the index
coz make missing work with Arabic laters??
It’s 2013, and this blog post is still 100% awesome.
It’s Very easy to remove the ^I………
Thanks…….
Hey, what about a script that does the job? I knew how to find and replace manually any Index Marker but I need a script to do it.
I have a script which places specific Index Markers in the document however I need it to delete the existing ones before adding new ones. At the moment I need to manually remove all markers before running the script, I would like to simply add a function so it does it by itself but I don’t know how :-(
Anyone able to help me out?
Thank you for saving me so much time!
indesignsecrets.com to the rescue again, saving me time and money on my projects…thank you
you save me a lot of work, thanks for sharing your knowledge
Hey,
Do someone know a trick to get rid of the entries like “see Goethe von, Johann”? The problem with these entries is, that they aren’t saved in a character or marker. To delete those I have to do it by hand – and that’s boring ;-).
You are my hero! I knew this could likely be done easily, but didn’t know how. Thanks! You helped me just remove about 1500 markers in a 144 page book in less than a minute. THANK YOU!
Well I’ve a book, with multiple indesign files.
I can see the index markers (in the footnotes) but when I try to remove them, says that couldn’t find nothing to change. I’m using Indesign CC
Same issue as Francisco, it looks like it’s a bug in CC :-(
hi francisco. same problem here. have you managed to delete those ^| ? I’m struggling with several of them in my documents. I can’t think of doing all the deleting job manually :-(
How to remove all unused Cross Reference texts when cross reference panel shows “the referenced paragraph or text anchor is missing”.
I tried to delete one bye one from cross reference panel. But if I have lots of them them in this case how to remove these unused “Cross Reference texts” quickly.
Thanks for this tip it was a lifesaver.
I’m working in CC 2015 and some paragraphs have those index marker codes ^| at the beginning even though there isn’t any index in the doc. the find-change panel wont’ find any. so I can’t get rid of them in just one click, apparently . I’ve looked up in the story editor too but the only thing I can see are those :::, repeated several times. I really hope I can find a way to avoid doing all the deleting work manually. is this really a bug of indesign? I’ve tried the same research in the grep panel as well, but no result found.
Otherwise, you can also try this solution: https://forums.adobe.com/message/6738830#6738830
Look for “” in the text search field, replace with nothing. Hope it helps!
thank you thank you very much Furzy! the works perfectly!
thank you thank you very much Furzy! the works perfectly!
I used to have the same problem but it seems it has been resolved in the newest InDesign update (version 2015.4), I can now find/replace those ^| markers with a single click. What version of InDesign are you using?
I’m working on CC 2015.2. good to know that the 2015.4 update fixes it all. thanks again.=)
Is there a way to automate ADDING the index markers? I’m doing an Index of Names in a biography and would like to be able to search for a name and change to an indexed name automatically. Or do I have to CTRL+SHIFT+ALT+] for all of them manually?
Folks,
In WORD 10 on a PC, go to search, advanced find, special then select ‘Field’ – then replace and leave the bottom ‘Replace with’ blank. This will get rid of all your index fields (but also any field).
I encountered this problem in office 365 & I think I found a solution.
in The home tab. you can find this Pilcrow sign ¶.. just press it & all is over.. I hope this is helpful for all.
1. Open all the documents (the ones you want to strip of index entries) at the same time.
2. Then open the Find/Change dialog box (Command/Ctrl-F).
3. Type ^I into the “Find What” field and make sure the Change To field is blank.
4. Set the Search pop-up menu to All Documents.
Click Change All.
Wowza, they’re gone!
I followed the above. Idex is still there and I get this message:
“Search is completed, 0 replacement made.” where i am wrong and what’s happening?
Assuming you did David’s search right, you have removed all the references to indexed pages from the document. That’s why the search finds nothing. If you check on the Reference button in the Index panel, you should find no reference entries.
What you have not done is removed the index topics from the index. References and topics are different. That’s why they have different places in the Index panel. If you’re seeing those topics listed after clicking the Topic button, then you may want to remove those topic entries. I describe how to do that in another posting on this web page, but I will repeat that here just in case.
—-
David’s script will remove all the index references pointing to various pages in the body of your document. Those are the ones listed by selecting “Reference” button near the top of the Index panel. The index topics, which are listed when you click on the Topic button in the Index panel will remain. Getting rid of them by hand can be a pain. To get rid of all the topics, follow these steps.
1. Open the Index panel.
2. Select the Topic button near the top.
3. Click on any topic in the Topic list. This is necessary for the menu item to appear in the next step.
4. From the Index panel pull-down menu in the upper right, select “Remove Unused Topics.”
All your topics should be gone and you now have an index devoid of entries.
Here is what happened. Since you removed all the index references to pages pages in your document using David’s search and replace, all topics are unused and so with that command all will also deleted. From the Topic list. You now have a clean and entry-free index.
David’s script will remove all the index references pointing to various pages in the body of your document. Those are the ones listed by selecting “Reference” button near the top of the Index panel. The index topics, which are listed when you click on the Topic button in the Index panel will remain. Manually getting rid of them by hand can be a pain. To get rid of all the topics, follow these steps.
1. Open the Index panel.
2. Select the Topic button near the top.
3. Click on any topic in the Topic list. This is necessary for the menu item to appear in the next step.
4. From the Index panel pull-down menu in the upper right, select “Remove Unused Topics.”
All your topics should be gone and you now have a index devoid of entries.
Here is what happened. Since you removed all the index references to pages pages in your document using David’s search and replace, all topics are unused so all with also be deleted. From the Topic list. You now have a clean and entry-free index.
HELLO DAVE, I HAVE BEEN WORKING ON VERY LARGE BOOK AND NEEDED TO TRIPLE INDEX. I COPIED THE WORK INTO THREE(3) DIFFERENT FOLDERS SO I COULD INDEX SEPARATELY, TO MY AMAZEMENT AFTER INDEXING ONE, WHEN I OPEN THE OTHERS THEY WERE ALL SIMILARLY INDEX. WHEN A FINALLY FOUND THIS FORUM I TRIED YOUR METHOD OF (How to Remove All the Index Entries) AND EVERY WAS TOTALLY RESET. PLEASE HELP. WHAT DID I NOT RIGHT? IS THER A WAY TO RESTORE THE OTHERS THAT I DID NOT RESET? EVEN THE BACKUP THAT I COPIED INTO THE FLASH DRIVE IS NOT DISPLAYING THE INDEXED WORK. PLEASE HELP IF YOU CAN. THANKS.
AND I USE INDESIGN CC 2015. THANKS.