Including InDesign Files in PDF Assembly
When you want to combine together different kinds of files for distribution, PDF is definitely the way to go. It’s a universal format that anyone can view or print. A good approach to do this is to create PDF files from the various files you want to combine (InDesign, Word files, image files, or other PDFs for example), and then use Acrobat’s Create PDF from Multiple Files feature found in Acrobat 7 or 8 Professional.
However, less well known is that you can let Acrobat 7 or 8 do the heavy lifting of converting InDesign files into PDF during the process. This can save a lot of time and effort. Both Acrobat versions can convert InDesign files into PDF, and you can choose the PDF preset to use during the conversion. While this can be done in a very limited way in Acrobat 7, Acrobat 8 Professional gives you much more control, and makes the process a snap. Acrobat 8 Professional even gives you two entirely different ways to assemble your PDF file, either as a single PDF file or as a PDF package, where each PDF maintains its own integrity.
Let’s start with a collection of files we want to assemble together. For our tutorial, we’ll pick two InDesign files, a PDF file, two TIFFs and a JPEG file. If you’re using Acrobat 8 Professional on the Mac, you can include PDF files, and convert all the file formats found in Acrobat’s Convert to PDF preferences (common image formats, EPS/PostScript, InDesign, HTML and Text files). The Windows version of Acrobat also has conversions for Microsoft Office formats like Word, Powerpoint, and Excel; on the Mac, you’ll have to convert these to PDF ahead of time. Important: Acrobat 8 Professional only converts InDesign CS2 files or earlier. To convert InDesign CS3 files, you need to update Acrobat to Acrobat 8.1. You’ll find the Acrobat updaters for the Mac here and for Windows here.

Acrobat 7 Professional supports the same conversions. However, to do the conversion of InDesign files in Acrobat 7 Professional, you’ll need to install a plug-in for Acrobat on your computer. You’ll find this plug-in on the Installation CD for InDesign CS2 or the Adobe Creative Suite 2. You’ll find it on the Extras CD in the Technical Info folder > InDesign CS2 folder. Read the InDesign Automation for Acrobat 7.pdf found in that folder for more details. For Acrobat 8 Professional, you don’t have do to anything; the plug-in is already installed by default.
To assemble your files, choose File > Create PDF > From Multiple Files in Acrobat 7 Professional, or File > Combine Files or click the Combine Files task button on the main toolbar in Acrobat 8.1 Professional. We’ll show you the features found in Acrobat 8.1 Professional; the Combine Files dialog appears. You can add individual files or folders of files, and change their order. If you click the Choose Pages button, you can select which pages to include for some file formats (but not InDesign files). When you choose InDesign files, make sure that all the fonts are available, and all links are updated before doing the assembly process.
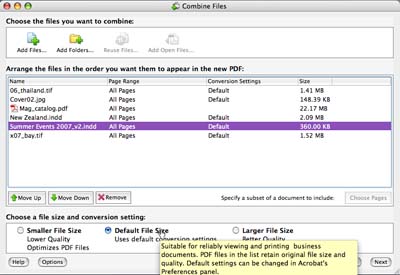
There are three choices for file size and conversion settings at the bottom of the dialog. Two choices, Smaller File Size and Larger File Size, either create smaller or larger files, but give you little control. My advice is to choose the Default File Size option. Then (as the tooltip above describes) use Acrobat’s Convert to PDF preferences to choose the PDF preset to use for file conversions to PDF. In that dialog box, you can choose the PDF preset you need for each file type. (For more information about the different PDF presets options, see my posting on this topic.)
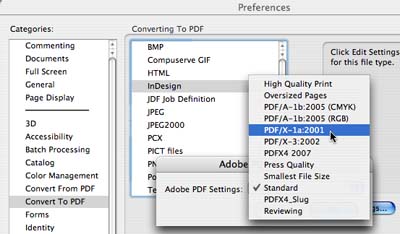
When finished making up your list of files, click the Next button at the bottom right. This then takes you to your two choices for assembling the PDF files. The first is the method used by Acrobat 7 Professional: The Merge Files into a Single PDF option creates one PDF file including the files you selected, in the order you selected them. Remember that, unlike InDesign without a special plug-in, PDF files can include different page sizes in the same PDF document.

The more interesting choice is the second option – Assemble Files into a PDF Package. This creates a file that acts like a single PDF, but actually maintains the files separately within the PDF package. One advantage of this for print service providers is you could include PDF/X files in a package, and maintain their complaince with the standard. We could also include a digitally signed document in a package to retain its integrity, but that wouldn’t work with the Merge feature. You can also choose a PDF to use as a cover sheet, or use a default cover sheet. We’ll choose this option, and click Create.

You’ll see the progress as your PDF package is being assembled, and files which create errors are shown. When finished, you can save the assembled package as a new PDF file. When you look at the package, you’ll see a list of the included PDFs in the package either on the left side or the top of the screen. You can view the included files, add or delete files from the package after it’s created, or choose which to print, among many choices. You can even drag and drop the PDF files into and out of the package.

PDF packages can be viewed in Acrobat 8 Professional or the free Adobe Reader 8. You can also access the individual files in a package in Acrobat 7 or Reader 7, but they appear differently: Only the first PDF in the package appears, but additional PDFs are found at attachments in the Attachments navigation tab.




Thanks for that! Useful stuff, much appreciated.
One distinction I should have made in the tutorial: Some formats Acrobat can convert built-in. These include the images formats like TIFF or JPEG. But for the InDesign conversion, it must launch InDesign and pass the PDF preset to it. InDesign actually does the conversion and passes the PDF back to Acrobat. I believe it’s done with JavaScripts.
I am using InDesign CS for a manuscript which, when uploaded as a pdf (after using postscript) to lulu.com comes out as 8.5 x 11 inch page size as opposed to the desired 6×9. Help!
Invalid value for parameter ‘using’ of event ‘exportFile’. Expected PDFExportPreset, but received “Standard”.
The above error is the result of leaving the Acrobat preference as ‘Standard’ and trying to combine Indesign files into one PDF. When Acrobat attempts to open the ID file and export as a PDF, if ‘Standard’ is selected in the Acrobat settings, it will error out; since there is not an actual ‘Standard’ export in the ID PDF export repertoire. As long as you choose the setting that matches one in Indesign, you may create PDFs until your heart explodes with Adobe love.
Thank you Ellis! I just ran into this today and was very glad to find a specific solution to my problem.
I would just add that the setting in Acrobat 8 is in Prefs -> Convert To PDF -> InDesign -> Edit Settings button.
I was having this error too, and had a hard time finding the fix. And this worked! Thanks!
Another note… I wanted the PDFs to stay as individual PDFs. So the way I did it was…after Acrobat makes the package, open the package and select all the attached PDFs in the sidebar and select “save as” and you can save them all back out as individual PDFs if desired.
I have 50 documents that must be compiled into one package. There are hundreds of internal cross-references, from one document to another. (E.g., “See chapter 8 for more information.”)
When I try using Acrobat’s “Combine Files” function, all of the internal links are wiped out. This happens whether I take all chapters and put them into a single PDF file or if I tell Acrobat to put all chapters into a single PDF package.
How can I keep all my links functional?
Thanks.
Well InDesignSecrets » Blog Archive » Including InDesign Files in PDF Assembly was interesting. Not exactly what I was expecting to find when searching for technical illustrator but worth a few minutes of my time anyway. You’ve clearly been busy lately!
Thanks for your share.I am using a converter for pdf to jpeg .Recommend to you.
how to convert pdf to jpeg or jpg
Dear all,
can u help me plz i have pdf file and i want work on pdf i mean some editing in in design this is possible or i need some other software to do the editing on it
thank you so much in advanced
@shah faisal: InDesign is not a PDF editor. You can do some editing in Acrobat Pro, and there are many other third-party PDF editors available. You can also buy a copy of PDF2ID from recosoft.com and convert the PDF into an InDesign file, and then edit it.