Did You Know InDesign Ignores CMYK Profiles?
Here’s something every InDesign user should know, but almost none do: InDesign, by default, completely ignores CMYK profiles you have embedded in your images.
If you don’t know what that means, let me explain:
Let’s say you convert an image to CMYK in Photoshop. (Note that I rarely convert images to CMYK, preferring to leave them in RGB mode when I place them in InDesign. Claudia McCue and I are working on an article that explains why. But anyway, back to the topic at hand… if you do convert to CMYK…) When you save the file, Photoshop will ask if you want to embed the color profile:

By default this option is selected, and so almost everyone embeds the CMYK profile in their images. The problem with this is that CMYK profiles can add a lot to a file size. Have you ever saved a tiny little graphic, like 20K, from Photoshop and the file is 500K on disk? It’s because of that checkbox!
A color profile describes the color in the file. For example, a CMYK color profile describes which CMYK colors — that is, what does cyan look like, what does magenta look like, and so on. This is important because there are lots of different cyans, and so on. The cyan on a sheetfed press printing on coated bright white paper is going to be really different than the cyan smooshed onto a giant roll of newsprint.
But here’s the rub: When you place that CMYK image into InDesign, it almost always just ignores the embedded color profile! And when you print or export a PDF, InDesign almost always just passes the CMYK values through, without making any adjustments for where you’re printing. (For example, a 50% cyan in the image is passed through to the printer or PDF as 50%.) This is generally okay, and in fact usually a good thing! But if you don’t know InDesign works that way, you may have unreasonable or erroneous expectations.
Because InDesign is going to ignore the profile, you can probably turn off that Embed Color Profile checkbox and save a little disk space, especially if the image is small, like an icon or logo.
(Caveat: If it’s a photographic image, and you plan on using Photoshop to edit it again in the future, and if you don’t have the original RGB image, then you probably do want to embed the profile. Otherwise, Photoshop won’t know what the CMYK colors in the file mean, and you won’t get an accurate display.)
Most InDesign users should probably stop reading here, and instead read something interesting and fun. But if you want to learn more about CMYK, profiles, cross-rendering, and so on, let’s go for it…
Why InDesign Ignores CMYK Profiles
The reason InDesign ignores the embedded profiles is that the default setting for CMYK images is “Preserve Numbers (Ignore Linked Profiles)” in the Edit > Color Settings dialog box:
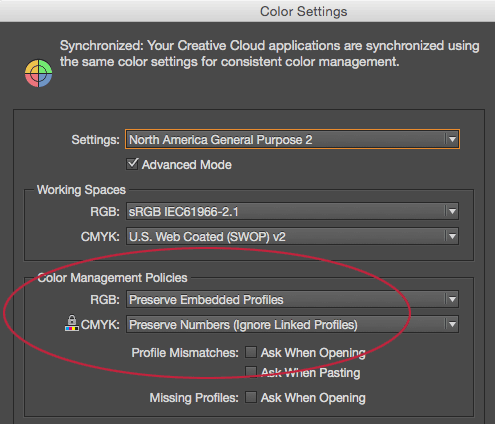
I strongly recommend you leave this set to the default setting. People get themselves into bad doo-doo when they try to outsmart InDesign and change this to Preserve Embedded Profiles.
I’m not saying no one should change it; I’m just saying that only people who really understand color management should change it.
Note that if you do change this, you cannot easily change it back because the Color Settings dialog box does not affect the currently open document, or in fact any InDesign documents you have already made. It only changes documents you create in the future.
I wrote up one case study of this getting messed up (along with a painful workaround for fixing it) in this article.
How to Force InDesign to Honor Embedded Color Profiles
So if you probably shouldn’t change the Color Settings dialog box, then how can you tell InDesign to honor the embedded profiles in CMYK images?
Actually, before you ask that, first consider: “Do I really need InDesign to read the color profile?” If you converted the image to the proper CMYK already, then no, you don’t need InDesign to read the embedded profile; it’s better for InDesign to just “preserve numbers” and pass thru the CMYK values in the image.
If you didn’t convert to the proper CMYK, then honestly, in most cases, it’s far better to just go back to the original RGB image and re-convert it to the proper CMYK (and not worry about embedding the color profile).
However, if you converted to a particular CMYK…
and you know you are printing to a different CMYK…
and the two CMYKs are different enough that you’d be able to tell…
and you really care about getting the color as good as you can get…
and you do not have the original RGB image…
then maybe you’d want to tell InDesign to honor the embedded profile.
In that rare case, you can force InDesign to honor the embedded profile in two locations:
Placing the Image: When you use File > Place to import the image, enable Show Import Options, then choose the Color tab:
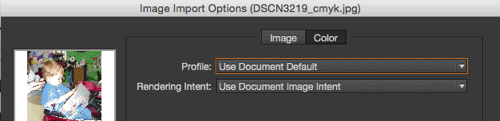
The Profile pop-up menu is set to Use Document Default. If you click that pop-up menu, the embedded profile is the one at the top of the list, above Use Document Default:

If there is no embedded profile, but you really know which profile should have been embedded, you can choose it from the bottom of the menu.
Image on the Page: If you have already placed the image in InDesign, you can select it on the page and choose Object > Image Color Settings:

This menu works the same way: the embedded profile will be first in the list.
I don’t want to get into the tweaky world of Rendering Intent here, but suffice it to say that this gives you fine-grained control over how out of gamut colors are handled in the conversion.
Forcing InDesign to Cross-Render the CMYK
Converting the CMYK colors in an image to different CMYK colors is called cross-rendering. Again, InDesign won’t normally do it because the “Preserve Numbers” setting (in the Export PDF dialog box or the Print dialog box) says “just pass the numbers through.” However, as soon as you force InDesign to honor a profile (using one of the two techniques above), then “Preserve Numbers” is disabled (at least for that image), and InDesign will convert the CMYK numbers.
The goal of cross-rendering (and all color management, in fact) is to maintain the color appearance, or as similar an appearance as possible in the new target environment.
If you use RGB images, or you convert your RGB images to the proper CMYK to start with, you should never have to cross-render. But sometimes you have to. For example, let’s say you are collecting images for an art book, and 20 photographers have each sent you an image. Some of the images have already been converted to CMYK, and the color profiles are embedded. Because you’re using a custom CMYK profile that your printer gave you, you may want to cross-render their CMYK colors to yours. So when you place those images, use Show Import Options to tell InDesign to honor the embedded profiles.
Of course, it would be even better to go back to the photographers and ask for RGB versions of their images, but that’s another story…




Nice one! I am pretty confident of CMYK-ing the pictures in Photoshop, before placing them in InDesign, so will be looking forward for the article of you and Claudia.
I have had people send me CMYK images since they insisted they needed to be CMYK for printing, but since Photoshop defaults to US CMYK profiles and they always just go “Image > Mode > CMYK”, the profiles are often way off for printing in Europe. Some people really won’t listen and never give you RGB images or CMYK images with the proper profile, no matter how much you try to educate them. That being said, I tend to convert these files to the proper profile prior to importing into InDesign, either in Photoshop, or in Acrobat if somebody sends PDFs.
As far as not being able to open images without embedded CMYK profiles in Photoshop again goes: To my knowledge, the name of the profile will still be saved in the file, so if it is a widely available profile (like the Euroscale, SWOP and Japan Color profiles, ECI sRGB etc.), Photoshop will indeed use the correct profile. The actual .icc file data just won’t be embedded inside the PSD or TIFF file and the external profile file will be needed to reproduce the accurate colors.
What’s worse than all these unintuitive CMYK pitfalls, though, is that there is no support for any color management whatsoever with grayscale images. I have had some very nasty surprises when matching shades of gray to images in InDesign. Depending on the profile, the preview inside InDesign can be way off since the values are simply handed to the graphics card for display as is, without any color management taking place whatsoever, and then get written as is into the PDF (or EPS) that goes to the printer. And these days grayscale images are probably a lot more common than CMYK images since grayscale images actually need to be grayscale in order to separate to the black plate only.
Personally, I have been avoiding CMYK converting images for about 6 or 7 years now. I rarely ever did any dedicated selective tweaking of CMYK values, so keeping files in RGB and converting on output made a lot more sense. Also, since lately digital versions of publications are the norm, keeping images in RGB keeps these options open. Not to mention it is faster and I don’t have folders with hundreds of redundant CMYK images lying around. Besides, I will never accidentally save the CMYK version over the original RGB PSD with an overly quick Cmd+S.
Peter I agree with all your comments, except: “the name of the profile will still be saved in the file”… why do you think this is true? I cannot find any evidence that the profile name is saved. If I do not embed the profile and I send the file to you, I don’t think there is any way you can learn what profile I used. Am I wrong?
Just did a quick check, and you are of course absolutely right!!! Photoshop apparently completely removes the profile information if you don’t embed the complete profile. Happens for both CMYK and RGB. I tested both PSD and JPEG files, and I checked by re-opening in both Photoshop and Apple Preview. Neither recognizes any profile information.
Consequently, “missing profiles” in the color management settings does not refer to ICC files that are referred to by an image file and are missing on the current system, it refers to image files that don’t have any color profile information attached to them at all.
So, my apologies for the confusion! At least I learnt a few new things today.
I know this is a few years old but it grabbed my attention. I can both embed and ‘tag’ a colour space with a jpeg file. Two separate things: The first one does as described in the article, but the second just lists what colour profile was used and doesn’t embed it. Any software (including Photoshop and web browsers) that are capable of recognising the ‘tag’ in the exif metadata will see if they have the profile saved locally and use that. I’d be surprised if this wasn’t also available with TIFF at the very least.
Peter, how do you get by without adjusting for the color shifts created by the conversion to CMYK when your work is printed? That’s smart to have a version with RBG images for digital publications, but when it comes time to print, those images need to be converted to CMYK right? And when that happens the colors undergo a MAJOR shift, which I feel often needs to be adjusted afterwards. I’m assuming you always have your out of gamut warning on as you work? No offense, but I’ll bet your colors are not that great when they print.
BTW I would never trust my printer to make this conversion process for me, and if that’s what you do, NO ONE SHOULD HIRE YOU.
Thanks, David — some useful stuff, but it’s somewhat painful, this color stuff in ID!
Regarding always leaving images in RGB, instead of doing CMYK in PS: Sophisticated, high-quality sharpening of one’s images requires doing CMYK in PS — for then you can sharpen the K plate differently from the other three. Dan Margulis has much useful advice on this, in his PS books. But for most plain bread-and-butter production I agree that letting ID convert the colors is fine.
Great post, David. Just one more reason why I only place RGB images into InDesign. Looking forward to the article you and Claudia are cooking up.
Think it might be worth pointing out that if the CMYK image has an embedded profile and you want it to be honoured you don’t need to use ‘Show Import Options’ *if you have changed the colour management policy to “Preserve Embedded Profiles”*. In that case ID will honour the profile automatically. You can select the image and check the Link Info for it the embedded profile will be displayed. If your output settings are “Convert to Destination (Preserve Numbers)” the images already in the destination space (whether they have embedded profiles or not) are passed on unchanged but images with profiles different to the destination space will be converted. Surely that is a good thing?
Iain
Iain: I know it seems like that would be a good idea, but there is a major problem: Changing that setting tells InDesign to assign/honor the CMYK profile for all colors in the document — including CMYK swatches. So, for example, 100% black text will convert to “rich 4-color black” even if you use “preserve numbers” in the print or export pdf dialog box. That is usually a bad thing.
David: Sorry about the long delay in replying – Christmas got in the way!
It is not our experience that 100% black (or any black only colour) gets converted to a rich CMYK black. RGB black (whether created in ID or from a placed PDF) does get converted to a rich CMYK black on output but we take preflight steps to lookout for that.
We have our settings as mentioned in my previous post and RGB black to CMYK rich black is the only problem we face, but that really isn’t a problem (for us). This is on CS5, 5.5 & 6. Maybe CC is different?
Iain
Does this apply for all indesign versions or only of CC versions? Bec im working in a mag company that instruct me to convert images to CMYK in photoshop first and get it in Indesign , my doubt is what happens if i directly get an RGB Into Indesign later i export to Print, Does Indesign convert it to CMYK auto?
Yes, RGB images will get converted to CMYK when you export a PDF using David’s method (or using the settings we use).
Actually, there is a setting in the Print dialog box that lets you tell InDesign how you want your data sent: RGB vs. CMYK vs. Separations…
Thank you i got it !I am following your course in Lynda, its awesome !
I’m sorry for being such noobish (I’m new in the field), but I have a big problem, so here it goes:
* Sorry for my bad english
– The printing house manager told me to convert images into CMYK from RGB (Euroscale Coated v2 profile) using Adobe Photoshop. After that, I import the converted images into InDesign. In this case, which settings should I use at the PDF (Press Quality) output?
– I repeated this procedure in the past and the results were (in my opinion) very unsatisfacatory. Some of the images were printed like they were viewed in Irfan or ACDSee. Why did this happened? (second question at this point: why does irfan and acdsee show bad-coloured images when it comes to open a TIFF image that is CMYK?)
– What is the best procedure to print images to have consistent colour? I think that importing RGB images into InDesign and convert them when exporting the PDF is a better choice. Am I wrong?
Now I’m facing this situation: I have converted RGB images into CMYK using Photoshop, then I’ve imported the converted images into InDesign (with embedded profile – Euroscale Coated v2) and don’t know what to do. I’m afraid of printing bad-quality images again. What settings should I use? Please help! :)
Saul, you are correct… importing RGB and converting when you make the PDF makes more sense. See: https://creativepro.com/import-rgb-images-indesign-convert-cmyk-export.php
If your images are already in CMYK, though, just make sure you’re using “Preserve Numbers” when you export the PDF and the converted images will be passed through properly.
I talk about making good PDFs for print in great deal in this lynda.com video: InDesign Insider Traingin: Print PDFs.
Thank you very much for such fast response! I’m very grateful! :)
I was confused because I’ve read somewhere that if you are using CMYK images with embedded profiles, you should use “Color conversion: No colour conversion” and “Profile Inclusion Policy: Include all profiles or Include all RGB and Tagged Source CMYK profiles”. I think this is a bad idea.
Again, Thank you very much! :)
I ran across this because I’m currently laying some custom CMYK profiled imagery into InDesign. Custom black limit, custom ink limit, all for a high end job. 5 color / spot varnish / UV coating. InDesign has always made me feel uneasy they way it displays the images (in particular a rich black CMYK file meant to look like a black & white image, but built w/cmyk). The LAST thing I want InDesign doing is trying to compile my values w/out taking all the other preparations i made into consideration. The display in InDesign looks washed out & blueish. I know when I open it up in Photoshop it’ll look fine, but it’s never sat well with me. When I hand this file off, it’s out of my control at that point & I just hope that production knows what they are doing w/InDesign.
Dave,
If Ansel Adams were alive today, and had a digital camera, and he only took pictures in black and white (and his camera saved his pictures in RGB format) and he wanted to print a book using inDesign, how would he set up inDesign so that his blacks would be perfect for his printer who uses an offset CYMK
Dave,
If Ansel Adams were alive today, and had a digital camera, and he only took pictures in black and white (and his camera saved his pictures in RGB format) and he wanted to print a book using inDesign, how would he set up inDesign so that his blacks would be perfect for his printer who uses an offset CYMK machine?
(I a going crazy trying to get my beautiful B/W pics properly printed since they all come out looking greenish where it should be black.)
I have reviewed many articles, and still have not found the magic potion. Currently I am using:
Document CMYK Euroscale Coated v2
which seems to give me so-so results, but never what I get when I print with RGB…
Thanks!
Hello,
I hope You can answer my question.
I created business cards in adobe illustrator, I always work in cmyk when I create something, and exported from ai to psd. But when I tried to open it in photshop I got notification that I used unsupported color mode and that photoshop only support RGB, grayscale, bitmap color and indexed colors and that I have to convert it to RGB.
How is this? I’m new to photoshop…
Thank You
Kaca: Well, this is a site for Adobe InDesign (not photoshop or illustrator). But Photoshop can open CMYK files just fine, so it sounds like maybe something went wrong. Perhaps you were trying to place it into an RGB image? Good luck!
Thank You for your quick response, I know this is for InDesign but I see You were talking about color modes, so why not ask :)
I don’t have any problems opening that file in my photoshop, but customer I sent files is getting that message from his PS.
Maybe their PS has been set that way…
Newbie here. I really need solid advice. For this work flow (place RGB images), do I create my ID file in cmyk using North America General Purpose? Final documents are extremely long, boring, text-heavy PDF files (for each document, I create one PDF for web and another one for press). Images are important but not as important as my need to keep solid black text and vectors in the PDF for press (no muddy RGB or CMYK mixes). Thank you.
Yes, you can use CMYK in the InDesign file, which is what you get when you create a new document with the Intent popup menu set to “Print” in the New Document dialog box. And then place RGB images. Then you can export each PDF differently (one which converts all colors to CMYK and one which either leaves colors the way they are, or converts everything to RGB).
Thank you! This confirms that I am setting up my files correctly. Appreciate the quick response.
This is an answer not only for you but to anyone else who is not sure what settings to choose: ASK YOUR PRINTER. It depends on what they use, so the first thing you do is ask them, before it has any effect on your design work. If you can avoid a color shift, great. If you are a designer and you have a client who insists on using a printer you’ve never worked with before, yet they want you to nail the colors, you might want to charge extra. If it’s a rush job with a new printer make the client sign a waiver to protect yourself.
I’ve just produced some large format outdoor advertising and I always convert to CMYK and whilst at it, always ensure that whatever files I have on system are saved at a base 300dpi. But regardless of that, I sent artwork that included tint graduations that had RGB values, even thought the colours used were CMYK. These were thrown out by the system and it was insisted upon that these were changed; so I had to reconfigure the artwork to featured blends created in Photoshop CMYK elements within the tint work originally created in InDesign. You print in CMYK, you convert to CMYK. Works for me now as it has for decades previously.
Better yet, avoid gradients since they may cause issues including major trapping issues. This has always worked for me and I’ve been designing and printing for decades too. Your story has reminded me how much I dislike not only the look of gradients, but the use of them in printing.
Firstly David thanks for a great article (as always).
I have recently started implementing an RGB based workflow, however i am having trouble getting used to making adjustments in Photoshop when in RGB.
For many years working in the print/origination trade (12 to be exact) i have become used to making adjustments using the CMYK channel curves, among other methods.
It would now seem that making adjustments via curves is pretty useless in RGB as i cannot be plate specific anymore….i was wondering if you had any tips/thoughts on transitioning from making adjustments to CMYK channels/plates to making the same adjustments in RGB. Previously in CMYK workflows knowing that the CMYK channels in photoshop actually represent plates was very useful and made for easier adjustment.
Andrew: Yes, that is certainly a big change in how to think and work, but it’s worth it in the long run. If you can find an old copy of Real World Photoshop (which I co-authored with Bruce Fraser and, later, Conrad Chavez), you’ll see there is a lot of material in there about this process.
There’s also a little bit here: https://creativepro.com/essentials-of-photoshop-color-correction-curves/
Remember to keep your Info panel open in Photoshop so you can track both RGB and CMYK values at the same time!
But remember, also, that the whole point of an RGB workflow is that you’re not trying to make little tweaks to each CMYK channel, because you don’t yet know which CMYK you’re printing to, or even if the image will be converted to CMYK at all.
David,
I am so very, very new to color management. First question: is it possible that the color management in InDesign can produce an exported PDF that looks great on screen but prints terribly wrong?
I recently had an issue with our print shop delivering a document in which all of the greens printed mud brown. I have never had this problem with them before and our in-house printer also did not seem to have this issue. Second question: Did I do that (in my best Steve Urkel impression) or is it more likely that this is an issue with our print shop?
Chelsea: Yes, a PDF definitely can print very differently than it appears on screen. Whose fault is it? It’s so hard to know without looking at the files, workflow, etc.
I wrote about color management issues in some detail in this month’s issue of InDesign Magazine: https://creativepro.com/issues/issue-85-color-management
and I have several titles on creating PDF files for print, and color management at Lynda.com
Hi David, I’m wondering how you actually create an .icc file to then upload into Indesign (by placing it in the HD/users/library/colorsync folder. I know you’ve mentioned before that you created one in Photoshop, but I can’t find it anywhere. Any help would be appreciated.
Jair
Thank you. I have a book that needs to be printed, but the printers and even POD (Pint on Demand) want all images in CMYK. Somewhere on this earth there should be an easier way to do things. Thank you for this information.
Nice piece , Apropos , if anyone is searching for a DOH-2094 , my kids came across a sample document here
content removedWhat happens if you are working on an ID file that has some images of 1 CMYK profile and other images of another CMYK profile and others that are RGB?
I work in Europe and for instance have a file I am working on that has some image that are FOGRA29 and some US SWOP v2 and other images that are RGB. Would the export to PDF for print ignore all that and then output as you designate when creating the PDF?
Craig: You can combine CMYK files that contain different profiles, along with RGB images. When you export a PDF, you have a choice to maintain color or convert color (preserve numbers). If you choose “convert color (preserve numbers)” (and choose a CMYK profile destination), the RGB images will be converted to CMYK. Normally, however, the CMYK images will be “passed through” (the colors will not be managed/changed).
If you really need to manage the CMYK images based on their profiles, you’ll need to use the Image Color Settings to tell InDesign which profile to use. I talk about that in detail in my course on color management on Lynda.com, and in my article in issue 85 of InDesign Mag.
I am setting up artwork (boring envelopes) made up of black and a spot colour. You have to download a barcode from a website to use on these specific envelopes. Barcode download options are PDF, eps, tiff and gif. When I export the PDF envelope artwork for printing, I need the PDF to be in 2 colours only (i.e. black text and barcode, with a spot colour block) Barcode splits into CMYK when exporting (regardless of which barcode format is used). Is there a setting that can convert CMYK black into solid black output or is there something I am doing wrong? I have edited the PDF barcode in links directly in InDesign to greyscale which seems to work, but am new to this and wanted to know if there was an option I am not aware of. Thanks.
It sounds as thought the file your downloading is RGB and CMYK, hence the full colour output.
In order to get this into a single colour black you will need to edit the file, in whatever format (PDF or EPS preferably), in a third party application such as Adobe Photoshop or Illustrator.
If your unsure of how to do this correctly there are numerous articles online on how to do so.
Andy: Thanks for your quick reply. Just checking that I’m not adding extra steps that could be avoided.
What Andy said may be true. You might try using the EPS instead (I generally prefer PDF, but EPS may be just fine for this). Also, check the Ink Manager to see if spot colors are getting separated. Perhaps the black is being set up as a spot color. See: https://creativepro.com/ink-manager-forget-step-exporting-pdf.php
If that doesn’t work, I suggest starting a thread on the Forum instead, as this is pretty far off from the topic of this particular blog article.
EDIT:
*though
*RGB and NOT CMYK
Hi there, I did read the article about using icc profiles in photoshop and indesign. What I have read leads to a fundamental missunderstanding about what an icc profile actually is and therefore how to use it properly.
One guy with half knowledge tells the other half guys something which sound logic, but still it doesn’t make the story true.
Most of the stuff I am reading here is total nonsens.
Let’s get this straight:
1. Source files (images) should be stored as RGB tagged (I recommend Adobe RGB, or ECI- RGB) – or stored as LAB – which is even better.
Tagged means the profile which is used is embedded and comes with the image.
2. Color conversion to CMYK – for that photoshop as well as other software which is capable of colormanagement – will need a file RGB with embedded profile or LAB (no profile) – to convert correctly to CMYK. When converting photoshop always uses the LAB colorspace as a profile connection space. So from RGB to LAB to CMYK. LAB – if you ever have edited an icc profile – is the PCS-tag in the profil – PCS Profile Connection Space. For the different printing conditions there are different CMYK profiles available. These ICC profiles are used to separate from RGB (LAB) to CMYK (4channels). If you convert for example from Adobe RGB to IsoCoated V2 – you file is nicely separated for these printing conditions (Paperclass1, coated Paper, ScreenRuling 60L/cm – Offset Printing and so on). This converted file cannot be used for printing on toilet paper like newspaper or gravur printing. So if you have an indesign file which contains cmyk images which are separated for different printing contidions like gracol and newpaper and swop you will face a big problem when printing on a offset machine good paper – because the separations doesn’t fit to this printing conditions. I will NOT help to write a PDF and switch on preserve numbers. The numbers will still not fit.
One can do a cmyk to cmyk conversion – which only works from a bigger color space to a smaller one – and if you use the right rendering intend and so on.
Switching off colormanagement is ignoring the reality. Using it in the wrong was is bending the reality.
Sorry for my horrible english – I am from Germany – former instructor for Heidelberger
Kind Regards
Michael
Michael Herf
For Andrew.
RGB workflow is a standard in Europe.
You are used to make corrections in CMYK mode – the same you can do in RGB.
But as you wrote you would like to make modifications for printing plates.
There is no need for that – the corrections you can do are only for improving the quality or the look of an image. Later on you can convert to cmyk with the right icc profile for your desired printing process – the right cmyk profile separates your image for printing.
In RGB mode the gradation curves are used a little differnt to cmyk mode.
You have to think in complementary colors then – R (red ) if for blue colors, G (green) is for red colors and B (blue) is for yellow colors.
The best way is – first you have to know which printing condition is your target. Let’s say for exampel swop coated – you open your file in photoshop – before you have to check you color settings and set the cmyk to swop – then you can work in RGB – when you press command “y” in photoshop you will get a preview of how the images would look like in CMYK while you are working in RGB.
This preview option is also available in Indesign.
Hopefully this will answer your question.
Michael
For Dave,
digital images RGB to BW.
You have RBG images and you need them printed (you wrote Euroscale coated – which is not a common printing standard in the US) – but let’s pretend it would be Euroscale.
1. Photoshop colorsettings – cmyk to euroscale
2. Photoshop colorsetting – grey setting – load grey settings – choose your Euroscale profile.
Done
Lets pretent your b/W images will be printed together with other 4c images in the same print row – your images will be printed on the black separation – black plate – so your images which are already converted from RGB to B/W used the profile for Euroscale in photoshop will fit perfectly for this printing condition.
Michael
For Craig,
having an Indesign file with images in different colorspaces (RGB – Cmyk) and addinially for CMYK different profiles.
This will not work properly.
1. What is your target printing condition – Swop – euroscale and so on.
2. What are the differences between this printing –
3. Lets pretend your target is swop – you have to do a color conversion from the ohter non-swop cmyk colorspaces to swop.
Use Photoshop color transformation CMYK To CMYK (Source-Destination) – Rendering intend relative colorimetric – black compensation
Check the preview buttom while you doing that – then you will see if the image look is changing when converting – the minimal change is the best one.
Same problem could occur when having RGBs with different tags in your document.
It depends how you are generating your pdf file. Most of the RIPs a set to only one RGB space (for example) Adobe RGB – but if your image is Apple RGB – and is still RGB in your PDF (which is not totally wrong) – and goes to a print shop and passes a RIP – the RIP which RGB mode is set to AdobeRGB will handle your image tagged Apple RGB like it would be an AdobeRGB – the RIP assings the Adobe RGB – because it can handle only one RGB colorspace which is setup as an working space. This will lead to color mismatches.
Just try by yourself – take an RGB image and assign in photoshop a different RGB colorspace – you can take any – then you will see how the image color will change. The same thing will happen while ripping the image – but you won’t see it until it is printed – and mostly this is too late.
Michael
Michael: Thank you for your very in-depth notes about color management. I agree with you that it is best to keep your images in RGB, but I believe it is best to place RGB in InDesign and do the conversion to CMYK either when you create your PDF (or, better, give a PDF/X-4 file with RGB images to the printer and let them do the conversion).
You can see more about that here:
https://creativepro.com/import-rgb-images-indesign-convert-cmyk-export.php
and
https://creativepro.com/rgb-workflow-from-photoshop-to-final-pdf/
I disagree with you about some minor things. For example, you say that CMYK “cross-rendering” only works when moving from a larger cmyk space to a smaller one. That is not technically true. I agree that in most cases you cannot make a cmyk image in a small space better again, but if you have no choice (if there is no RGB version archived, for example), then you can do a cmyk-to-cmyk render to improve the image a little bit, especially in saturated colors and shadows.
But the primary point of my article, above, is to remind people that when you place CMYK images into InDesign, the program will ignore the embedded profile. Most InDesign users (including color specialists) do not understand that.
Hi David,
regarding “Indesign will ignore embedded Icc profiles” – this is not quiet right.
If you do it the right way Indesign will NOT ignore icc profiles which are embedded in images.
When importing an image in a document in Indesign you have to switch on “show import options” – there you will see 3 tabs – image, color and layers – go to color and choose when importing the icc profile which is tagged to the image –
for example fogra 39 – then write to pdf with color conversion (not preserve values) – choose as desination profile iso coated V2 300 – check color values in acrobat pro – and you will see the file has nicely transformed from source to destination profile. So color transformation from CMYK to CMYK is possible in Indesign.
Regarding “cross rendering” – you are absolutely right that it is possible to transform a image from a smaller color space to a bigger on – I did not say that this is not possible – I meant it will not give any good result (if we are talking about high quality) – you can transform from a newspaper profile to sheetfed coated – but this is not professional – and not high end – especially if your customers are tob level advertising agencies.
Michael: Yes, I know that. I wrote exactly that in the blog post above. Did you read my article above?
However, that is not the “right way” for most people. For most people, they do not want their CMYK images cross-rendered. Adobe did extensive research on this. That is why the default is “safe” mode where the CMYK tags are ignored.
But of course some people do want cmyk tags to be honored, and cmyk values to be cross-rendered, and so that is why I wrote this blog post.
Hi David,
sorry forgot something – if your colormanagement policy is preserv profile – than ID uses the embedded profile too – in this case you don’t have to use show import options –
When converting CMYK to CMYK while writing to PDF the images will be converted from source to destination – Black color 100%K in text parts will stay single colored.
Michael
Hi! I´m wondering what color profile to use to create printable worksheets. I´m using photoshop, but I don´t know whether I should create the document in CMYK, Adobe RGB or sRGB. I´ve read so much conflicting information! The worksheets I want to create are for downloading from my website and printing on people´s home printers…they´re not destined for high-end professional printers, but I want them to look pretty decent both on the screen and on paper, without any huge discrepancies in color. Any advice would be much appreciated. Thanks!
I’m a wideformat printer, and I typically will suggest sending a RGB over a CMYK anyday just for a late binding process through my RIP program. This process has always produced exceptional results. Thanks for the information
Great article thank you! I’ve re-read this several times though and would like to ask for clarification on the last paragraph.
In regards to collecting images from 20 different photographers, If you “ want to cross-render their CMYK colors to yours” then how does telling InDesign to “honor the embedded profiles” achieve that result if their profile is different?
Photoshop ignores CMYK profiles, too, in a way.
If one edits is CMYK mode, a change to the Color Settings has no effect whatsoever on the data in the CMYK file—however, horrifically, it does change the visual appearance of the image. It’s a lie. ;-) —Rick Burress, Artistec Inc.
Hey Rick, I’m not sure I 100% understand, but yes, the color settings tells InDesign what CMYK or RGB looks like, so even though the numbers are the same, they will appear different.
I know this post is old but hoping you might be able to help! I am saving images in INDD and exporting as PDF to print on a UV printer. They are all coming out with a cast of magenta. HELP! I can’t figure out if it’s me or the printer and the printer is stumped too! I print the images on a work printer and they look fine but then printing on the big UV printer they all cast in magenta.
I would suggest bringing this up in our “indesign secrets” group on either Facebook or LinkedIn (just search the groups there). Color management is a big topic. For example, I did a course on it at LinkedIn Learning here: https://www.linkedin.com/learning/indesign-color-management/welcome