InDesign Secrets Video: Converting Rounded Corners to Editable Paths
You probably know how every frame in InDesign, whether it contains text or images, is a vector object that you can reshape like a path in Illustrator by moving anchor points and control handles with the Direct Selection tool. But if you’ve ever applied corner effects to frames you may have been mystified about how to reshape those corners. Just switching to the Direct Selection tool won’t do it. But in the latest InDesign Secrets video at lynda.com, David Blatner shows how to apply corner effects and then convert them to regular path segments that you can reshape however you like, to make things like the speech bubble shown below.
In the video, David shows a quick and easy (but totally obscure) trick to make corner effects editable. Seriously, if you didn’t know this trick you’d never guess it in a million years. OK, maybe in a million, but you can learn it a whole lot faster just by watching the video. Check it out in the InDesign Secrets video series at lynda.com.




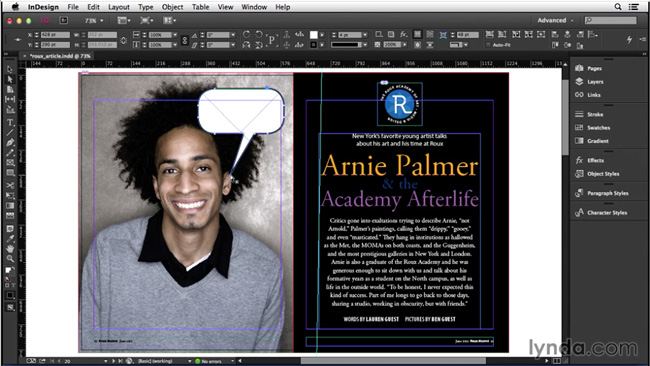
Cool, funny think is Im using it on a project Im doing. Thanks
It’s a pretty obscure way to do it – I haven’t upgraded to CC yet, so maybe things have changed, but in CS5 and CS5.5 simply clicking anywhere on the path with the pen tool converts it to beizer curves.
That still works in CC. So does clicking and dragging on an anchor point with the Direct Selection tool (which bizarrely moves the whole object and makes the corners editable at the same time). There may be other ways lurking around too. They’re all kind of weird and shouldn’t work, but do.
It’s the wonderful weird world of InDesign Secrets!
I had no idea that Close Path would explained live corners! Good to know. You can also explained the live corners by nudging any point or side of the rectangle with the white arrow. I wrote about it here: How to Avoid Accidentally Auto-Expanding Your “Live Corners”.
Great article ! This behaviour had bothered me many times. I also figured out the “nudge trick” while making tests, too bad there isn’t a better way to avoid the expand.
https://b1495upuylzism8a2hjnal4s24.hop.clickbank.net/