Line Styles in InDesign
Most users don’t realize that InDesign lets you apply formatting to the first line of any paragraph. I’m not talking first character (for which you’d use a drop cap), or the first word or sentence (for which you’d use Nested Styles)—I mean literally the first line.
For example, you might want to apply small caps to the first line of a chapter. Or to make the first four lines of a magazine article bold. The trick is to use line styles.
The Line Styles feature is hiding inside the Drop Caps and Nested Styles dialog box (which you can find in the Control panel menu, or the Paragraph panel menu). But because you’d normally use this for a paragraph style, you can look at the bottom of the Drop Caps and Nested Styles pane of the New Paragraph Style (or Paragraph Style Options) dialog box:

The trick to making a line style is to click on the New Line Style button, then choose a character style from the popup menu on the left column. Yes, that means you need to create a character style—but if you don’t have one, you can choose New Character Style in the popup menu and make one “on the fly.”
If you want the style to apply to more than one line, click the “1” in the third column and change it to some other number.
Of course, you can always add more formatting, too. For example, you can add a drop cap to the line, which can use a different character style:
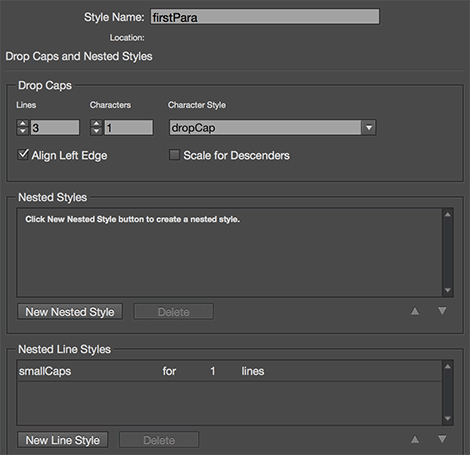
The best part about line styles is that they update automatically when the text or the text frame changes. For example before:

and after:

By the way, you don’t have to stop with a single line style! You can assign more than one line style, one after the other, and you can even choose Repeat from the pop-up menu on the left:

When you choose Repeat, then the number in the third column means something different—it refers to the last number of line style rules. For example, in the example above, the first line will be red, the second line will be blue, and then it will repeat the last two rules (red, then blue) over and over again until the end of the paragraph:

I love the way InDesign lets me automate formatting so I don’t have to manually apply it to each line, and then update it manually every time something changes!




This is mind blowing — Never knew this existed. Now I need to learn about nested styles. Thanks David!