My CMYK Images Change When I Print or Export PDF!
[Note that this article originally appeared in InDesign Magazine, Issue 37. For a free sample issue of InDesign Magazine, or for subscription information, see www.indesignmag.com]
If you are going to use CMYK images from Photoshop in your InDesign documents, there are some things you need to know. Unless you understand the pitfalls, they’ll cause you untold grief sooner or later.
The genesis of this article was a problem posed to me by a production editor at a major book publisher (let’s call her Liz) who couldn’t figure out a mystery involving a book she was preparing for print: While some CMYK images from Photoshop were showing up in the final PDF files correctly, others–the majority, in fact–were changing. The numbers inside the CMYK image were changing dramatically–for example, a 80-percent black would change into 50-percent black with a bunch of cyan, yellow, and magenta thrown in.
Like an airplane disaster, there is virtually never just one problem in these prepress mysteries–it’s almost always a combination of factors, of misunderstandings, of hidden settings and incorrect assumptions. But by slowly unraveling the issues, we gain a better understanding of InDesign and Photoshop, and we can learn how attack the next unique situation more efficiently.
So here are some lessons learned, and advice I can offer.
CMYK Is Not Bad
Often, creative professionals fall into either a CMYK or RGB camp, each arguing with the other than their color model is the One True Answer. But I’m here to tell you that both models have their pros and cons, and there is no “right answer.” I love RGB workflows as much as anyone–the ability to place an RGB image into InDesign and have it perform the high-quality conversion to CMYK (exactly the same as Photoshop!) when I print or export is miraculous and a huge time-saver. I recommend RGB workflows to almost everyone, but they do have their limitations.
For example, in Liz’s book project (the one that was causing problems), most of the images were computer screen captures. Screen captures tend to work best when converted to CMYK in Photoshop using a “max-K” generation–that is, a custom GCR curve with GCR set to Maximum, which replaces as much cyan, magenta, and yellow with black ink as possible.
You could get InDesign to use a Max-K profile, but there’s no way to tell InDesign to convert photographic images with one kind of profile and screenshots with another. So the best practice is usually to convert screen shots in Photoshop first.
There are other situations where converting to CMYK in Photoshop is preferable, such as when you need to make little tweaks to just the black channel in a photograph. Suffice it to say that CMYK is not bad, and you shouldn’t feel bad if your workflow brings CMYK images into InDesign. (You should, however, feel bad if you have not yet investigated whether using RGB images would be a more efficient workflow.)
By the way, I want to be clear that I’m talking about pixel-based images in this article, not vector images. If you’re creating graphics in Illustrator that will be sent to press, they should almost certainly be CMYK, not RGB.
Embedding Profiles is Problematic
Say you’re saving a CMYK image in Photoshop. You have the Save As dialog box open, and chances are the Embed Color Profile checkbox is selected for you. If you’re like most people, you just click Save and get on with it. If it’s on by default, it must be the correct choice, right? Not necessarily.
Here’s an InDesign secret: By default, InDesign ignores embedded CMYK color profiles, so adding that CMYK profile when saving a file in Photoshop is generally unnecessary. Plus, it fattens files a bit: Embedding the profile can add 750K or even as much as 2 MB.
More dangerous, though, is that InDesign might actually use the embedded CMYK profile. And in those cases, your CMYK values can change, sometimes radically, and not always in the way you expect or want.
For this reason, I generally do not embed profiles in images I’ve converted to CMYK, unless one of the following conditions is true:
- I know that I do need them color-managed in InDesign (pretty rare); or
- I will be editing the images again later in Photoshop (or giving them to someone else to edit).
Note that you should always embed profiles in RGB images. It takes up hardly any space and the RGB image is virtually useless without it.
Tip: To remove an embedded profile from a CMYK image, open the file in Photoshop, go to File > Save As, and uncheck Embed Color Profile. Alternatively, you can open the image in Photoshop, choose Edit > Assign Profile, and choose Don’t Color Manage This Document. Click OK and save the file.
The Danger of Cross Rendering
Again, if a profile is embedded, InDesign might use it. That means InDesign might try to color-manage your CMYK images–changing the color values in an effort to make the color better. For example, a solid 50% cyan in your image would end up on press as cyan with yellow, magenta, and perhaps even black mixed in. Gah!
If you’re converting CMYK to RGB (for web graphics, perhaps), this might be welcome. But generally, if you have an image that was already converted to CMYK using one CMYK profile (like SWOP), and you’re printing it to a different CMYK space (like a custom profile from your printer), you’ll probably get yourself in trouble. This is called “cross-rendering” and it’s unadvisable. At best, it probably won’t improve your quality much, and at worst, it ruins your day.
Instead, it’s generally preferable to send the CMYK image you have, as is, to the printer, or–even better–open the original RGB image and re-separate to the new CMYK profile.
When CMYK Gets Altered
As I’ve said, I generally don’t want InDesign to alter my CMYK values–I’d rather pass them through as is. So that takes me back to Liz’s book example. In her case, she had a bunch of images that did have embedded color profiles and the colors were unexpectedly changing. But why?
Here’s where the discussion starts to get somewhat technical. But take it slowly and you’ll understand where the pitfalls lie.
There are several places in InDesign where you can tell the application to stop ignoring embedded profiles and start using them to cross-render.
Override the Defaults. When you import a CMYK image, you can turn on the Show Import Options checkbox in the Place dialog box. The Color tab of the import options dialog box offers you the chance to choose a color profile (Figure 1). But unfortunately, the interface is quite confusing. The Profile pop-up menu is usually set to Use Document Default, which means ignore any embedded profile! That is, the “document” it refers to is the InDesign document, not the file you’re importing.

Figure 1: The import options dialog box lets you choose to ignore the embedded profile or honor it.
If there is a profile listed above Use Document Default, it means there is one embedded in the image. If you choose that, you’re telling InDesign that you want to honor the embedded profile, not ignore it–you want InDesign to color manage (cross-render) this CMYK image. You would do this only when you’re feeling particularly confident of your color management skills.
The list of profiles below Use Document Default are your typical profiles installed on your computer. It is extremely rare that you would ever choose one in that list. (Chris Murphy, author of Real World Color Management, calls this the “hurt me” option.)
If you have already imported an image, you can find the same options by selecting the image on the page and choosing Object > Image Color Settings. For example, if you think someone chose to honor an embedded profile and you want to tell InDesign to ignore it, you can set the Profile pop-up menu back to Use Document Default.
In the mysterious case that we’re looking at, Liz knew that no one used either of these features to honor the profiles. But still, InDesign was honoring them. So?
Preserve Embedded Profiles. Let’s say you are in a fully color-managed workflow, and you really like CMYK cross-rendering for some bizarre reason, but you have become tired of always choosing the embedded profile in the import options dialog box each time you imported a CMYK image. You can change InDesign’s settings so that it will stop ignoring embedded profiles. To do this, you need to choose Edit > Color Settings and select Preserve Embedded Profiles from the CMYK pop-up menu in the Color Mangement Policies dialog box (Figure 2).
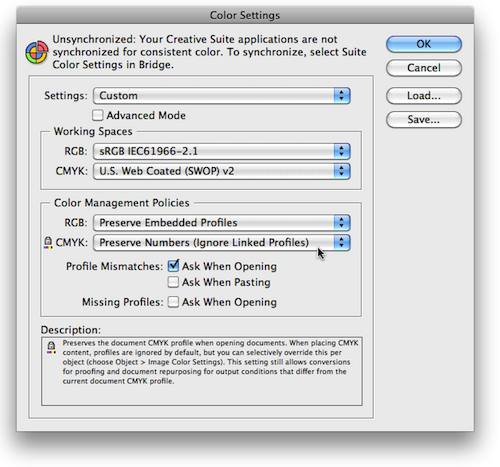
Figure 2: The Color Management Policies section lets you set InDesign's default color profile behavior. For CMYK, Preserve Numbers is safe and sane. Preserve Embedded Profiles is great for RGB, but can be treacherous for CMYK, unless you really know what you're doing.
Again, to be clear, this means you’re telling InDesign that you like cross-rendering. It’s the same as using Image Color Settings to pick the embedded profile for every image you import.
In my opinion, the “Preserve Numbers (Ignore Linked Profiles)” setting is far safer. This tells InDesign to ignore those embedded profiles in CMYK images (unless you override it on a case-by-case basis, as I mentioned above).
When I asked Liz about this possibility, she did the most obvious thing in the world: She opened the document, then chose Edit > Color Settings. She then informed me that she definitely had Preserve Numbers selected.
A ha! “A” for effort, but Fail.
The most important thing you need to know about the Color Settings dialog box is that it does not reflect or affect the currently open document, or any document you have already created. It goes against all intuition and expectation. Instead, this dialog box only shows the defaults for new documents you will create.
To see or change the settings that were in force when a document was made, you need to know a secret trick. I’ll tell you that in a moment, but first I’ll explain one last place in InDesign where you can control whether CMYK values will be cross-rendered.
Preserve Numbers. When you print or export your InDesign document to PDF, you have the option to convert your colors–to color manage them, as it were. In the Export PDF dialog box, this option lives in the Output pane and is called the Color Conversion pop-up menu (Figure 3). The default selection is the sane one: “Convert to Destination (Preserve Numbers)”. That means InDesign should leave CMYK numbers unchanged (pass them through), if:
- Your image has no embedded profile; or
- Your image has an embedded profile, and your document’s color settings policy is set to the default setting of Preserve Numbers (Ignore Linked Profiles). As we learned earlier, Preserve Numbers (Ignore Linked Profiles) means InDesign should treat CMYK images as though they don’t have an embedded profile (unless you specifically override that for an image).

Figure 3: The Preserve Numbers option is generally the sane option when exporting a PDF because colored text, objects, and CMYK images tend to be left alone.
However, if you choose Convert to Destination, you’re telling InDesign to convert all CMYK images to the output CMYK destination–you want it to cross-render, changing the CMYK values. In this case, InDesign will either use an image’s embedded profile or the default document CMYK profile (the profile listed in Color Settings when the document was first created). This is dangerous stuff. I can’t think of a single time I’ve ever used Convert to Destination.
Inline Sidebar Note: By the way, I should point out that if the destination (“target”) CMYK profile is exactly the same as the image or document profile, then the numbers won’t change. For example, let’s say an image was converted with the SWOP color profile, had that profile embedded, told InDesign to honor the profile, and then printed using the SWOP profile as the destination. In that case, the color values would not change because there’s no such thing as cross-rendering from SWOP to SWOP. (That’s like saying “translate between French and French.”)
You have the same options in the Print dialog box, but they live in the Color Management pane (Figure 4). The main choice is the Preserve Numbers checkbox. Selecting the checkbox is the same as the Preserve Numbers option described above. Deselecting it is the same as using Convert to Destination.

Figure 4: The Preserve Numbers checkbox is grayed out unless the Destination profile is different than the mysterious and hard-to-discover document CMYK profile.
What’s Your Profile?
Liz was baffled. She could tell that the colors were changing by opening the PDF in Acrobat Pro and looking at the Output Preview panel. (You can get the same feedback by placing the PDF back into InDesign and use the “colorimeter” readings in the Separations Preview panel.) She knew the images had embedded profiles, but she checked and double-checked and she was using Preserve Numbers when making the PDF file. Why was InDesign cross-rendering?
The first clue came when we selected an image and chose Object > Image Color Settings. The embedded profile was selected! If no one did that manually, then how did that happen?
While pondering, I called upon scripting maven Olav Martin Kvern to write a short script that reset all the image color settings to Use Document Default. You can download it here, if you want it. However, Liz wanted to get to the bottom of the problem, not just run a script.
As we learned earlier, if InDesign honors the embedded profiles of all your placed images, then it’s probably your Color Settings Policies. Opening Color Settings won’t tell you what the current document’s policies are, so how do you find out?
Here’s the secret trick:
- Choose Edit > Color Settings and turn on the “Profile Mismatches: Ask When Opening” checkbox. Also, make sure that the CMYK policy is set to Preserve Numbers (Ignore Linked Profiles).
- If the document you want to check is open, close it. Now open it.
- If the built-in document policies are different than the current setup in Color Settings, you’ll get a mismatch dialog box. The first dialog box you’ll see reflects the RGB mismatch. Leave it set to “Leave the document as is” and click OK.
- Now InDesign displays the CMYK mismatch (Figure 5). This is the only place where you can see the document’s built-in policy and profile. In Liz’s case, she could finally see that the CMYK policy had been set to Preserve Embedded Profiles! Mystery solved.
- To alter this policy, choose “Adjust the document to match current color settings”. And, to force InDesign to ignore all those embedded image profiles, choose Disable All Profiles from the Placed Content pop-up menu.
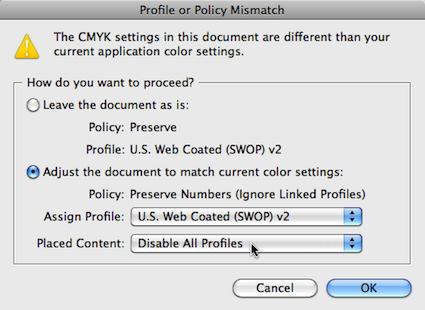
Figure 5: The Policy Mismatch dialog box is the only place InDesign where you can look inside and find the hidden profiles and policies attached to your document.
When you click OK, InDesign reconfigures the document. For Liz, that meant all those images stopped cross-rendering and she could get on with business.
Extenuating Circumstances
To be honest, I simplified Liz’s situation a bit, for the sake of teaching these topics. Every publication bound for press poses its own particular set of issues, often based on the (often bizarre) requirements of the printer. This case was no different. The book contained a combination of color photographic and screencapture images. It had to be sent to the printer as a PDF file, but the PDF had to be created by running a PostScript file (which used a custom Print preset and a custom PPD file) through Adobe Distiller (using a custom .joboptions file). The whole thing gave me a headache just considering it.
However, no matter what the extenuating circumstances of a job, you always have to keep coming back to the basics. Understanding how, why, and when color management settings, policies, and overrides apply is the key to solving color mysteries and saving the day.




Great article, thanks David. I’m always looking to find out more about colour management but most places just discuss the high level theory and then just ‘wave their hands’ about how you should begin implementing it.
Is there a good book or website that anyone can point me to that covers colour management from a designer’s point of view?
I am not a designer, just interested in design, colour management and publishing. I found »CMYK 2.0« by Rick McCleary very helpful ? it covers many of the things I needed to know as a beginner including screen calibration, printer calibration, colour profiles and profile conversions etc. One of the best books I have read on that topic so far.
Christian
Wow! That’s some article! It’s almost a whole book chapter! ;)
David, are you seriously advocating using RGB images in a print (CMYK) project? Why, when it results in having to twist through the hoops you describe in this article?
One way or another those RGB images will have to be converted and I for one would much rather do it in PS with all its controls and setting options that I can apply to each image individually to get the best result.
Good luck to everyone who’s doing this in ID – like ‘Liz’ …
@erique: Please read the article above again. As I said in the first line of the article: This is about if you are using CMYK images in InDesign! Not RGB.
Using RGB images in InDesign are far easier to color manage than CMYK! :)
One lesson is that color management can be dangerous if you don’t know what you are doing. It is best, though not always possible, to have as much information from the printer as possible when you start a job.
Personally when I worked in publishing we always worked in CMYK and never had a problem with our files. But then we had a tech department that tested things like this and helped to build workflows to eliminate potential problems before we went to press.
Before the company I worked for went out of business the imaging department did move to an RGB workflow internally but all files leaving their department were CMYK and were QC’s as CMYK to a contract proof before being sent to Design or Production.
@Jerome: There is no doubt color mgmt can be overwhelming.
Just to be clear: I import almost exclusively RGB images, but when I create my PDF file, I generally convert to CMYK (using the Convert to Destination Preserve Numbers feature in the pdf export dialog box). Printers in north america are rgb-phobic. In some other parts of the world, they’re fine with getting pdf/x3 or x4 files with RGB in them. That’s great, as they can usually do the color separation better than me. That’s the way it should be: Let the printer do the color seps. But until more printers are comfortable with that workflow, I send CMYK pdfs to them.
@David : I’ll happily eat my words if I got it wrong. I’ll go and read it again in the morning when my head is a little clearer (you know how you get after 12 hours of screen time). :)
Oh I feel a bit sad for people who aren’t using RGB images and colour management. I (mostly) taught myself how to do this several years ago and can’t rave about it enough. Like this…
If you do just one kind of print, I guess it isn’t so bad. But in my business (advertising) we need to use the same images in many different mediums. So once upon a time I had to have a master RGB file, and also cmyk versions separated for all the different types of press we would need. It takes up a lot of disk space, and inevitably our designers would get them mixed up, placing images separated for newsprint into glossy sheetfed print jobs etc.
Now we just have one master RGB image which we place on the page regardless of the destination. Sheetfed press, magazine web press, newsprint, internet… InDesign separates them to CMYK (or not) as we export. We even subscribe to a system that gives us the precise press profile for all the different publications (and many of the printers) in the country. Sweet.
And David, it’s because of this that we even do a bit of cmyk to cmyk conversion. If I’m given a image that has been separated to cmyk for glossy mag, and I’m sending to a newspaper, InDesign will convert it on export. Brilliant. The alternative is to convert all received cmyk images to RGB, and then have InDesign separate them again, but this double convert would be no better than the single cmyk to cmyk convert (in fact I think both Photoshop and InDesign compare the source cmyk to LAB to create the destination cmyk, so it’s the same thing really).
Now it does annoy me when I am sent cmyk images with no profile embedded. You’ve just created a beautiful image ? please don’t convert it to cmyk before you give it to me. You have no idea where I am going to use it. It’s unlikely that you’ll convert it with the same cmyk profile that I need for job A, and impossible that it will also be right for job B. Or perhaps I needed it RGB anyway for online use or a 6-ink plotter? But if you do convert to cmyk ? I really need the profile embedded so that I can intelligently convert back to RGB or across to a different CMYK separation. Without it I’ve just got to guess.
So now life is simple, and disk space is tamed. But there is still one reason why I can’t always use the one master image for all uses, and that’s sharpness. I still sometimes need to save small, at size, sharpened versions of an image out of Photoshop, because on export from InDesign you can only select Bicubic downsampling, and this will leave large images looking soft when used small on the page. I desperately want Adobe to give us the choice of Bicubic Sharper in the PDF export dialog box. I’ve asked a couple of times, but it’s not there yet. Anyone got the ear of Adobe?
@Aaron: I agree with everything you said. Beautifully written. Thanks.
I do want to add, though, that there are a few good reasons to convert to CMYK in Photoshop. For example, if you need to tweak the black plate of an image (model’s face?) then that must be done in CMYK, not RGB. If you need a part of the image to be a pure CMYK color (like blocky text which needs to match the cmyk of another part of the page). But those are generally exceptions, and I agree with you that the majority of pixel images placed in InDesign should be RGB.
So, I have not understood all very well.
English is not my native language.
Maybe you could, in a very simple way, tell what to do to get the best possible quality without problem.
(1) in photoshop do this >
(2) in indesign do that >
(3) when exporting to pdf do this >
(4) be happy with this!!
Just something for stupid people like me, that don’t understand why to you a profile in Photoshop if it is not used then?
For me there is no sense to use RGB images in a document that will be printed in CMYK.
I am sure that it is better to convert the images in CMYK in Photoshop before.
The reason is very simple: I don’t know, and I cannot control what I shall obtain with RGB files converted automatically by the software. The colors change a lot when you convert from RGB to CMYK. And personally I prefer to know it before (because I have the possibility to change it and to see the result), than to have bad surprises once the document is printed?
@Bill: Oh no, are we going to get into the ‘Is it really okay to use RGB images in print docs” again? This is 2010, folks! Please read Aaron’s comment above.
If you want to see the CMYK, then use View > Proof Setup. That gives you the same CMYK you’d see in Photoshop. Remember that all these CS apps are based on the same color engine code under the hood. You can’t gain by trying to use a 1998 QX workflow!
@David … chomp, chomp, chomp …
That’s the sound of me eating my words for breakfast. I have been up since 4:30 this morning, reading and digesting your whole article again and again and am now of the opinion that it is one of the most informative articles I have ever read here. It has made me think about my workflow in a whole different way. Thank you for the enlightenment. :)
@Aaron Thanks for your comments, too. They expanded David’s and have given me yet more to think about. :)
RGB, here I come!
@ David > it is not a matter to see how the RGB file will appears in CMYK.
It is a matter to get good colors, so to be able to do good color correction on the images.
And I am sorry if mine is an old way to work, but with your method I cannot (I am not able to) do good color corrections.
But working in CMYK I can do it and achieve the result that I expect to get?
Of course your article is very interesting.
A bit complex to understand all your process (I should have more free time to read it and read it again), maybe you could write something more synthetic :)
Thanks David
this is most useful article on this site
If you set color management off (Emulate Indesign 2) and then create .ps file embedded profile will be ignored and no color shift will happen but if there is RGB images in your document and in output section you set “composite cmyk” they will converted to ugly cmyk mode.
Bill: oh oh… time warp, your message from the 90’s has somehow only just now appeared here.
Joking aside: We use a RGB workflow for all magazines: we have specials, re-issues, on-line PDF’s etc. The same image gets converted at print time at the maximum CMYK Gamut output for the specific printer and paper when needed (using correct profiles, sometimes for digital printing 300% ink, other re-issues 340% etc. etc.).
There is no reason nor excuse to hold on to old workflows.
Really.
There is not.
I mean it.
;-)
F vd Geest,
You comments don’t seem to come from a very open mind person?
You are probably of these people that “know” the truth?
Or just of these that don’t accept that other people can have different opinion of yours?
I began to work in the 70’s. Probably you were not born or still wearing pampers :D
Yes it is difficult to change habit of years.
Especially when you don’t really understand why you should do it.
And I don’t understand why I should change a workflow if I get 99,99% of good results with it.
Most of the people that I know work with cmyk files – in fact I don’t know nobody working with RGB and the few that told me that they have tried to do it, told me that they get very unexpected results (surely I know only dinosaurs).
But probably we have a different kind of work? I mainly work for advertising and for glossy magazines (you know these things made of paper? Yes I know it is an old stuff too, today we should use only digital support as internet or TV).
In both cases the photos need a very strong work of postproduction and color correction, especially for the advertising material. And generally other corrections will be done (again) in a second moment.
In the case of a magazine (one about politic and politicians) a lot of photos arrive from different sources, generally at the last moment. Some arrive in raw format, but most of them arrive in jpeg, with different profiles(Adobe RGB, sRGB, PhotoPro RGB, or no profile at all), some not exposed correctly (most of them underexposed). As most a these images are portraits It is very important for me to get a good and enough constant color for the skin, for example. I know what are the numbers for a good skin color in cmyk for years.
I am not sure that I can get the same good result using rgb? Maybe *you* can, but *I* have to do the job :D :D
So I don’t see any reason to change my workflow.
Yes, maybe it is old, but it works perfectly and my customers are satisfied, and this is the most important for me.
Be patient, it is not my fault, I am old?
@Bill: I think F vd Geest was trying to be light-hearted. Don’t give him too hard a time. :D
I want to be clear about something:
THERE IS NOTHING WRONG WITH A CMYK WORKFLOW.
(Sorry, I had to put that in all caps.)
There is also nothing wrong with an RGB workflow.
Everyone: Please go back and read the section called “CMYK Is Not Bad” above.
Whether you are using CMYK or RGB images, the important questions are: Are you getting the results you want? Are your images flexible enough to do what you want with them? Are you being efficient? And, most importantly: Do you know what is happening with your images when you print or make PDF files?
The purpose of my article above was to clear up some confusing aspects of working with CMYK images in InDesign. Most people do not realize that InDesign ignores embedded profiles in CMYK files by default. Most people don’t realize how to manage InDesign document profiles. These are important, but Adobe does not make it easy to understand.
Bill: You can get good results in RGB, but perhaps you are more efficient in CMYK and that’s fine. But you need to understand that your CMYK is targeted for a particular output, and your numbers are not going to work for other outputs. (In other words, you don’t want the same numbers for newsprint and glossy.) You know that because you have experience. But most folks don’t.
Hi David,
Thank you for your answer.
I am only disappointed to see that for some people if you don’t think, or act, like them (not you) you are just wrong and out?
I just try to understand the pros and the cons of different workflows for *my* work.
If other people are happy with *their* workflow it is good for them, and I can only be happy for them.
So I shall answer to yours.
– Are you getting the results you want?
Yes
– Are your images flexible enough to do what you want with them?
Yes (because I always keep the original as it is)
– Are you being efficient?
Yes, till now nobody had to lament and I always respected deadlines
– And, most importantly: Do you know what is happening with your images when you print or make PDF files?
Yes, I get exactly what I excpect to get.
Btw I am very curious about a new workflow, and new possibilities that it can offer me (one of these is for example he possibility to use some plug-ins that work only in rgb).
So I shall try.
To resume and to try to make it simple and easy (if I have understood well):
(1) work on the rgb images but with the same cmyk working profile that I shall use when I generate the pdf (e.g ISO Web Coated). So I can read the numbers in cmyk
(2) save the corrected images in rgb, with the original rgb profile, in psd format
(3) place the images in InDesign without manage any profile
(4) generate the pdf, from InDesign, with the options “Convert to destination – Preserve numbers” and “Destination (ISO Web Coated)” the same that I used as working profile in Photoshop.
(5) be happy.
Is it right?
That’s really one of the best articles you’ve ever written, David. And it definitely had received some of the best comments too. Congratulations!
I wish I could afford to have a fully-RGB workflow like you’re suggesting here, but as you pointed out, there are particular situations where the CMYK workflow is the best approach.
When I read this article, I thought “are people still arguing about whether RGB in a print workflow is ok, or not?”
To those who are still tethered to the mother of all apron strings, CMYK, there is another life out there.
I went through the struggle of migrating old world prepress people over to RGB from their safe haven known as CMYK. I had 25 prepress staff reporting to me at the time, in our publishing company Pacific Magazines. Interesting times.
Typical pushback:
“I can’t edit the black channel in RGB”
Whadyamean? The screen is RGB! Move forward. So anyway, in 2005, we officially became the first publisher in the world with a total RGB workflow – some 55,000 editorial pages per year, gone to the dark side.
So how did we manage to get over the mental hump that old timer CMYK apron stringers cling to? Simple – we allowed them to run film and proof – yes, film and proof – of the same files in both RGB and CMYK origin, exported out of ID to PDF. When they saw the dots were the same of the film and when proofed using Chromalin, they finally got it. It was real.
The trick was teaching them how to see the output numbers, both in Photoshop and InDesign – Proof Preview was the bogey man to them.
Also, finding a way to articulate the relationship between RGB/CMY was the biggest challenge. Interestingly, some of the oldest in team correlated this back to how some of the ancient drum scanners captured 3 channels then added the black after the colour was captured – in and of itself, this was the very thing that rang the bell in their head – RGB to CMYK conversion via PDF was doing the same thing that the Crosfield scanners were doing, but only at the very last minute.
@David – in regards to not embedding the CMYK profile – I disagree for the following reason:
1. You convert to profile “A” and then 12months later, you pull the pic from archive for using again, and then you have no idea what was done to it
In our workflow, if we do a manual convert to CMYK in Photoshop, using a profile that is different to the intended output profile we will use in PDF export, we place the tagged CMYK image, then do a manual Assign profile on the CMYK placed image (in InDesign), to the intended destination profile, so that the InDesign colour management ignores the pic because it is already in the destination profile space.
We find this less risky than having a whole bunch of files that are headless in terms of profiles. Not tagging an image is in my opinion poor file management. Of course it works if you are the only person who is ever going to use the image, now and into the future, and you have some way of recording the profile that was used, in some offline system.
In terms of your screengrab information, we addressed this by making a greyscale copy of the screengrab, pulling out the highlight to midtone and cranking up the mid to shadow. We then place that over the top of the RGB version and multiply it. We keep all these overlays on a top layer caller “screengrab overlays”. This allows us to keep the RGB version for web use and we can flick the “black” layer off at will. Just a thought for a different approach, allowing you to keep the RGB master in play for all scenarios.
Other than that, your synopsis of the process is well documented. Nice work.
@Fraser: You make an interesting argument for embedding profiles inside your CMYK files — archived versions probably should include the profile, or else you’d never be able to repurpose them later. However, I ultimately don’t believe in repurposing (cross-rendering) CMYK files, so the point is moot. If you are going to archive something, archive the RGB version of the image alongside the targeted CMYK.
Your screen capture technique is fascinating; I’ll have to try that sometime. However, it is a relative no-brainer converting from CMYK to RGB, so I don’t worry so much about that conversion (when it comes to basic screen grabs).
One clarification: You wrote, “we place the tagged CMYK image, then do a manual Assign profile on the CMYK placed image (in InDesign)…” I want to emphasize that you meant that you “assign the profile manually with Image Color Settings in InDesign…” That is very different (as I know you know) than using InDesign’s Assign Profile feature. There are so many similar terms that one has to be extra careful with language.
Thanks everyone for contributing to this dialog!
David, I am a little confused. I am designing a book which will contain photographic images of human subjects ( size of images-about 2*3 inches) shot with a digital camera. Since the images are in RGB mode & saved in JPEG format, I was thinking of converting them into CMYK mode & saving them as TIFF files in Photoshop- later on to be placed in Indesign. After reading this article i am now thinking of placing the RGB images (JPEG format) directly in Indesign & later on converting into CMYK on exporting to PDF. Would this be the right thing to do. Is TIFF better than JPEG (I need to convert all images individually to TIFF in Photoshop. Directly placing RGB images would greatly reduce my work).
Also, my document profile is SWOP but I intend to use ISO coated v2_300 on exporting to PDF. Would this cause any problems. Should I change my Document policy.
>David wrote: @Bill: I think F vd Geest was trying to be light-hearted. Don?t give him too hard a time.
Sorry if it came over any other way, my intention indeed was to be light-hearted, nothing more!
@Bill: I’ve just now finished your complete reply: I was born in 1959, so go figure! Passed the 50’s mark already. And if a CMYK workflow works for you – fine.
No I do not think I have the truth, I DO think however that knowledge sometimes lags behind for some people and as a trainer in Graphic techniques I do a lot of Workflow implementation at some big, big companies in the Netherlands. Once shown the benefits from a RGB workflow you can see why keeping the fullest Gamut in RGB all time until actual processing for a specific printer, paper-stock etc. is most times a good thing.
So: no I’m not a young ‘know it al’l: I’m an old very experienced ‘know it all’!
In cae you misread the last line: it was again light-hearted! ;-)
@ F v Geest. So what are the benefits of an RGB right before conversion workflow?
Sorry, but I am young and I believe in CMYK way before press with a contract proof and being at the press okays. What am I missing?
Thanks!
Ted
David I would just like to add to the well deserved praise for your indepth piece on colour management, a sticky subject that you have dealt with in a very clear and concise way, I particularly like that you call attention to the amount of similar terms involved.
Great comments too, sometimes a lively discussion can be exactly what is needed when looking at new workflows that at first glance can seem diametrically opposed to all that was thought of as “the way you do it”, when in fact they are simply a more efficient way to get to the same place; and as you so wisely say “cmyk is not bad”.
I am going to be keeping this as a reference piece.
Good work David and all you ID Secrets members, this is exactly why I come here.
I wonder if anyone can help me with this. I am designing a book which will contain photographic images of human subjects ( size of images-about 2*3 inches) shot with a digital camera. Since the images are in RGB mode & saved in JPEG format, I was thinking of converting them into CMYK mode & saving them as TIFF files in Photoshop- later on to be placed in Indesign. After reading this article i am now thinking of placing the RGB images (JPEG format) directly in Indesign & later on converting into CMYK on exporting to PDF. Would this be the right thing to do. Is TIFF better than JPEG (I need to convert all images individually to TIFF in Photoshop. Directly placing RGB images would greatly reduce my work).
Also, my document profile is SWOP but I intend to use ISO coated v2_300 on exporting to PDF. Would this cause any problems. Should I change my Document policy.
@Mayoor: In general, it’s often best to ask questions that are not directly related to the post in the forums. But in general:
* As they are already in rgb and jpg, it will not help to save them as cmyk and tiff just for the sake of using using cmyk and tiff. However, if you are going to open in photoshop and edit them (curves or retouching or other adjustments), then perhaps you should save in tiff (each time you save as jpeg, it degrades the image more).
* If you are going to scale the images a lot (scaling down large images, for example), then it is probably better to do that scaling in Photoshop, then bring back sharpness with a filter such as Unsharp Masking, then save as TIFF or PSD and import that into InDesign.
* There is no reason to convert RGB to CMYK unless you need to work in Photoshop in CMYK.
* If you are importing rgb images into InDesign, then you can export to PDF using your ISO cmyk profile and “Convert to Destination Preserve Numbers”. You do not need to change your document policy.
David, thank u very much for replying. One last question. If I import CMYK images into Indesign & then export to PDF, does my document policy need to be the same as the Output policy (for RGB images, they need not be the same).
@Mayoor: That is the crux of my blog post above. If you import CMYK images, and if they have embedded profiles, and if the document profile is different, and if you use Preserve Numbers, it should be okay, and no conversion of CMYK to CMYK should happen. However, if the cmyk values do change, then read the article above again.
A masterful synopsis of the modern workflow and the pitfalls of careless CMYK conversions, David, which has prompted some really terrific response. You’ve clearly pinged a pain point, or a nerve(!) for several of us.
Because I’ve worked so much and so long in Photoshop, “non-destructive editing” is ingrained. I always keep images in their original color space, which is almost always sRGB or Adobe 1998, altering the color space only when it is unavoidable. I avoid CMYK unless there’s a definite reason (black plate edits are sometimes the only practical way to achieve a certain result), because the conversion to CMYK tends to be too destructive of gamut.
For similar reasons, I never flatten an image unless I have to for a specific purpose (very rare). Even so, the original image and the first-generation PSD remain intact.
@David: Regarding saving edited jpegs as tiffs, I no longer do that. InDesign is happier with PSDs (alpha transparency in particular is much cleaner from a PSD than a tiff), and there’s usually no more than a marginal hit in terms of file size. Disk space used to cost $2 a megabyte, back in the day. It is now around $0.001 per gigabyte. I’ll spend the money for cheap storage before I’ll spend expensive production time tweaking a less-usable image format in InDesign.
@mayoor: As David says, there is no advantage to converting your jpegs to tiff, nor to CMYK. If there’s a quality issue with the jpegs, you can turn off image compression (or change it to ZIP compression) in your PDF export settings to avoid further degradation of the image through double jpeg compression.
For complete control of output quality, size the image in Photoshop to the exact size on the final page, at 300 dpi, apply a final sharpen and any other tweaks, then save as a PSD and place the PSD in InDesign. You will then avoid any bicubic resampling during the PDF export phase. You would still turn off jpeg image compression in this scenario.
my head hurts.
I’m with Bill. If you want optimal output, you need to be able to see the CMYK conversion and then be able to make any minor tweaks. If you convert via InD, there is no avenue for post-conversion tweaking.
RGB workflow is great for churning out average work. I would hate to trust a magazine or book cover to a sight-unseen conversion!
If more people (properly) converted to CMYK first, then perhaps we would see blue in print again… and not purple!
I have recently had some headaches (later defined as I-10 errors, heh!) caused by my lack of information on this and other color management subjects.
Thank you allvery much, all for the information. I have been in traditional prepress for some time and am now coming out of the moldy dark into the light!
The suggestions for books to add to my understanding of managed color (one was CMYK 2.0, Mccleary and Real World Color Management, Murphy et others) I found in related threads were stupendous.
I’m still plowing through the reading, but find myself looking forward with relish to joining these types of discussions in the future.
Thank you again!
Regards.
how to do color separation in illustrator ?
HI..am using cmyk in photoshop but while taking print the combination of cmyk is getting changed and the color i selected comes totally different in the print out..what to do?
workvibration: There are many different reasons why CMYK colors change. For example, if you pick a CMYK color on screen, the final print may look very different. That is why I recommend using a swatch book instead of picking CMYK colors on screen.
Then it is also important to understand the difference between the color appearing different, and the numbers actually changing.
HI ,
I have problem my frnds asking me that if I am creating pdf through in desin or opning the pdf and when i am cheking the file with CMYK with only c chek mark so all the images are not disappering they are showing some black and white effect.
Please tell me solution.
Thanks so much for this, I’m a studio manager and have had exactly this problem with a customer’s Indesign files. I don’t mind admitting that the further I dug and the more variables I played with to make some sense of what was happening to the files the more complicated it got.(Explosively is no exaggeration) Exponentially came to mind.
I’m at the customer’s tomorrow and now feel a lot better equipped to explain what’s happening.
This article has enabled me to have a plan of action to ensure consistency with supplied pdfs and native files.
many thanks!
Dear David,
I am not sure whether you re familiar with ArcGis program, but my problem goes as follows: I am making a document that contains 500pages exported from Arcgis directly into a pdf file(that has to be set necessarily in RGBcolor) and I am koining it in acrobat with another PDF document that I exported from indesign. I need for the two documents to have a color that stays exactly the same. It is sth like a chapter color. I know the RBG color code from ARCGis but when I try to use it in indesign , it is completely different. The way it looks is different and the way iit is being printed.
Any ideas?
I am not familiar with ArcGis at all. But perhaps InDesign is converting your RGB to either a different RGB or (more likely) to CMYK. Check the Output pane in the export pdf dialog box to see what it is doing.
KINDLY HELP ME OUT, I HAVE A FULL COLOUR BOOK SCANNED MADE READY TO BE PRINTED BUT THE TEXT TOO WILL COME AS FULL COLOUR WHICH TO BE PRINTED FOUR TIME TO GET THE BLACK INSTEAD OF ORINTE THE TEXT IN BLACK. EVEN THE CYAN COLOUR TEXT REGISTER AS FULL COLOUR WHAT SHOULD I DO.
Vitalis: Please don’t type in ALL CAPS, as it hurts our ears. ;-)
I suggest you post something on the InDesignSecrets forums because your problem is very different than this particular blog post.
Also, is this question about Adobe InDesign? If you scanned a color book with text in it, you probably cannot fix that with InDesign. Maybe Photoshop?
“Inline Sidebar Note: By the way, I should point out that if the destination (“target”) CMYK profile is exactly the same as the image or document profile, then the numbers won’t change.”
This is the behavior I would expect but it is not what I am seeing! We are cross converting CMYK to convert profiled images to our Gracol workflow.
I have a CMYK file with the Gracol profile embedded.
Place into InDesign, Gracol is our default color workspace, for the purpose of imposition.
Export to PDF with convert to destination turned on (our default to convert everything to Gracol) thinking it shouldn’t touch the numbers in the embedded files which has the same Gracol profile.
But the numbers ARE changing, quite drastically.
I checked that the profile is the same spec in both spots.
The numbers don’t change if I turn off convert to destination.
The numbers also don’t change if I convert to destination and choose preserve numbers.
But we want InDesign to do the conversion if the profile is, for example, SWOP.
Why might InDesign be translating French to French and changing the numbers, to borrow your metaphor.
David C: Are you telling InDesign to honor the embedded profile (probably by choosing it in Import Options or in Object > Image Color Settings)? If not, it’s possible that your document color settings are not actually Gracol and InDesign is making the wrong assumptions about your imported images.
(In the metaphor: You’re importing French, but InDesign doesn’t know it’s French… so it assumes it’s English.)
So I’ve found this post from 7 years ago, wherein it speaks of things that were outdated at that time — and here we are still talking about them…
I’m asking because we largely do have a color managed workflow — at least we try. We typically output US Web Coated SWOP v2. Except when we don’t. That’s why I’m here.
While this post does answer most of my questions, it raises some others.
You mentioned converting art to the GCR (Max) profile — then ignoring it. While this will get you the best “long black” generation, the color will render very differently when output with a SWOP intent. (Convert to Destination, preserve numbers.)
We don’t like surprises. It’s been part of our workflow to _apply_ (not convert) the SWOP profile to art that’s been converted to a GCR profile (in Photoshop), so the designers can see, on screen, how it will look in the resulting PDF.
Conversely, when _not_ using “preserve numbers,” and “Convert to Destination,” well, the color rendering engine goes and puts those weak 3-color “black” values right back where they were, defeating the purpose of applying a GCR curve.
(Yeah, metamerism is a thing.)
So, here’s my question:
I have art in the SWOP space. I need to deliver a PDF to the vendor in ISO Coated v2 ECI. Do I “preserve numbers” and risk my greens and purples flaring out, and my blacks flattening (I’m basing this on the comparison in ColorSync Utility) or do I “Convert to Destination” and have the rendering engine change all my numbers to be in the destination gamut?
an addendum: One reason to do the RGB > CMYK conversion within Photoshop, as opposed to brute-forcing it into that gamut at output, is you can control the Rendering Intent.
In general, we’ve found that with photographs that have significant areas out of gamut (Photoshop > Gamut Warning) the Perceptual rendering intent works best. Relative Colormetric tends to work best with images that are already largely within gamut, or illustrations and line art.
For this reason, we’ve created custom Color Settings for the Creative Suite, based on North American Prepress, that changes the default Rendering Intent to Perceptual. (because we just can’t seem to stop people placing RGB images into files destined for print.)
for reference: https://www.cambridgeincolour.com/tutorials/color-space-conversion.htm
David,
Please can you help. I am having colour issues when saving a CMYK file in Illustrator to PDF to be printed. When I save as my colours become faded and washed out. In Object>colour settings my CMKY profile is FOGRA39. I also select the same colour profile in the output tab when I save as. Any Ideas?
Maria, let me tell you a few things we’ve found since my previous comments on this post and which I don’t think we’re fully addressed here. There are multiple settings in multiple places that determine how InDesign interprets the color in your file for output.
One is, and I think you may know this, is your art color space, fogra 39, has to be the document color space in InDesign as well as your target destination space for your PDF. You also have to make sure the image color settings are set correctly in InDesign. These are set at image import or you can go into the image color settings by using the contextual menu in InDesign.
What we’ve found is you almost always have to use “*use document default*” as the rendering intent. What we found is if a color profile is specified, even the correct one, InDesign will try to change the numbers to the destination space – even if they are the same.
That means, like was mentioned above, even if your art has an embedded GRACoL profile and your document is in GRACoL and your destination is GRACoL, and even if your output is set to “preserve numbers,” it will still try to do a conversion. It thinks it’s helping you by trying to preserve the appearance even though you set it to preserve numbers.
If you are color settings for the application are set to the defaults, say, North American prepress, then you should not have a problem. It might seem counterintuitive, but you have to set the incoming art to “ignore embedded profile.” (this is for CMYK to CMYK conversions. For RGB you would, obviously, want to honor the embedded profile.)
We made that mistake when we migrated to GRACoL. We made sure all our art was in that space, all of our documents were created in that space, and our output was in that space, so of course we wanted to “honor the embedded profile,” right? Nope. We encountered all kinds of problems with defined values of ink changing when the document was output. We found we had to set it back to ignore the embedded profile when importing art into InDesign.
Essentially if you’ve defined ink values, make sure your document, whatever color space it is in, ignores the embedded CMYK profile, and your output space for your document is defined, and whatever output you are using is set to preserve numbers. That means the ink values you defined in Photoshop are the ink values that will be in your final PDF.