Page Prints Too Small
Courtney wrote:
I created a 3.5 x 5 inch postcard, but when I print, it prints significantly smaller than its actual size.
A surprising number of people email us about their InDesign or PDF pages shrinking (or growing) when they print. You figure that if something is specced as 5 inches wide in your document, it should print that size, right? Well, there are a few things that can go wrong on the way to the printer.
First, I have to get one (really basic) thing out of the way: Just because something looks 5 inches wide on screen doesn’t mean it will print that way. I know most of you know that, but every now and then someone doesn’t understand that the size on screen (even at “Actual Size”) doesn’t necessarily mean anything. As we mentioned way back in Podcast Episode 4, InDesign assumes you’re using a 72-dpi monitor. It’s a silly assumption, because virtually no one has a monitor like that. So, to check true page size, go to File > Document Setup.
The number one page shrinking/growing problem people have in InDesign is that they didn’t use the proper settings in the Setup pane of InDesign’s Print dialog box. For example, if you choose Scale to Fit, the printed version will almost certainly be different than you expect.

The same is true when PDF files grow or shrink when printed. People don’t realize that “Fit to Printable Area” (for example) means that the page will almost certainly scale the final page. Make sure the Page Scaling pop-up menu in Acrobat’s Print dialog box is set to None.
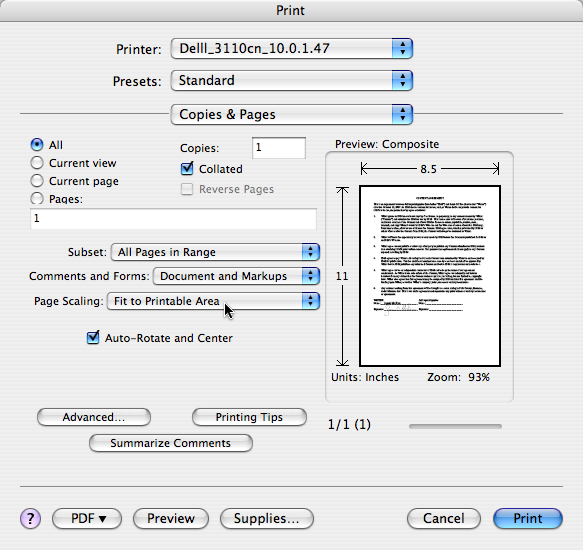
It’s possible, too, that your printer driver (or even a setting inside your printer) may be causing scaling. You can get to the printer driver settings by clicking the Printer button inside the Print dialog box (on the Mac OS) or the Print Settings button (in Windows).




One little neat setting which Quark has had forever is to enter the effective screen DPI — which, when you zoom to 100%, displays your document at, amazingly, 100%. True, that 100% size on a monitor doesn’t compare at all in quality regarding type and other finesses — but it does come in handy now and then. Now, in ID, I must hold up a ruler to my monitor and try out various zoom percentages until I find one which represents real-world size. If I change my monitor’s output resolution or get a new monitor, I must do this again. And I must then remember and enter fiddly zoom numbers like 113.5% or 109%. Surely, this simple idea can’t be patented by Quark, so why doesn’t just Adobe implement it, too? Please, Adobe, don’t be proud — steal from Quark!
I do the same thing Klaus does, using the script zoom-to-X% (I don’t remember if that’s the name of the script, but I learned of it here first). Then I assign it to Ctrl+1.
I’m pretty comfortable that none of the issues David mentioned apply to me, but I’ve had some slight variations in size when printing digitally on every color copier I’ve ever printed on (from the CLC500 way back when to a xerox dc240 today). when i print a 9×11 page with full bleeds on an 11×17 page, it will invariably be something like 8.9 x 10.9. it’s something that’s always frustrated me, and it’s happened in every application i’ve used, so it’s something in the output devices. and i don’t think i’ve ever used a color copier that hasn’t done this.
thankfully i’ve always trimmed to the crop marks on the first two sides and to measurements on the 2nd two sides, so I always get the right size. just have to make sure you leave proper bleeds.
Alexandre, thanks for that tip! The script is hosted here and is called “Zoom to 140 Percent”. It’s only this line of code, easy to edit even for me:
——
try {app.layoutWindows[0].zoomPercentage = 140 } catch (e) {};
——
Umm, Alexandre, how do I assign a keyboard shortcut to running a particular script?
(If this is OT, pardon.)
edit | kbd shortcuts.
under product area, select “scripts”
scroll down and select zoom 140%.
enter shortcut in box.
Greg, thanks! I didn’t look for a Scripts section, stupid me, I looked under Windows | Script — and got nowhere.
That Quark screen dpi setting is a Windows only preference. Oddly, the Mac version has never had it. It would be useful as these screen resolutions keep getting higher. In the meantime that script is a great solution.
I’m having a very similar problem that David is mentioning. For some reason, my color printer (HP Color LaserJet 2605) prints my postcard size documents exactly an inch smaller in width and height. Any suggestions here?
Well, Klaus, Greg was way faster than me.
:)
Don’t forget to change the zoom level to the one you measured with the ruler.
Of course, this method is not exactly accurate, especially with smaller font sizes, but it helps a lot!
Alexandre: 141% now rules on the laptop, 114% on my desktop. Thanks for the tip!
Daniel: I never knew it was a Windows-only setting in Quark, but then I’ve not used a Mac since 1992. Have they changed any since then? ;-)
(OK, enought semi-OT bantering, I promise.)
how do I find out what my screen dpi is (never knew it wasn’t 72!) and how do I know what percentage to make the zoom script?
Well your screen is ppi for starters. You can find it out by sqrt(horizRes^2+vertRes^2)/screensize
So my screen is set to 1920 x 1200 and it’s 24inches
sqrt(1920^2+1200^2) =
2,264 approx.
divided by 24
Which gives me 94 ppi on my monitor.
Most are in and around 90 – 100 ppi.
Eugene
To simplify Eugene’s quantum physics: the effective PPI of any screen is whatever the current screen “resolution’s” horizontal pixel vale is — divided by its length in inches. Since you can run the same physical screen at, say, both 800×600 and 1200×1600, it stands to reason that no screen has an “intrinsic” PPI of either 72 or 96 or any other hard-wired number — such values are pure myths. It all depends on how many pixels you throw at it at a given time.
if it helps you can just use the google calculator. In the search field put in sqrt(1920^2+1200^2)/24
Obviously inserting your own resolution size in before the ^2 and divide by your own screen width (along the diagnol if you need to measure it, from corner to corner).
So for example, a 17 inch monitor at 800 x 600 would be
sqrt(800^2+600^2)/17 = 58.8
And that’s the PPI of the monitor. 58.8 ppi.
Google calculator rocks.
While I love the precision of Klaus and Eugene, this is one place where I tend toward a simple, brute method:
Put a ruler up against the screen change the zoom percentage in the lower-left corner of the document window until 1-inch (or 100 mm or whatever unit you’re looking at) on the on-screen ruler equals the same measurement on the real-world ruler. That’s the zoom percentage you put in the script.
By the way, we posted the script here, in case you don’t want to copy and paste that one line.
David, that’s exactly the method I described in my first posting. But Eugene, that nefarious quantum designer, forced my hand — so this got out of hand!
Thanks for the link to the script, perish the thought that folks should have to copy-paste a line of code — we’re Artists here, not Geeks.
My reply initially was to Christa Floor. Sorry.
Well, but let’s state clear the zoom factor, the value I have to write in that tiny little window at the bottom left of the ID document is not the effective resolution of my monitor, the same as Eugene (mine is a D***), 94ppi, but the percenatge of dividing 94 by 72, it goes in our case to: 132%. That’s the number to place there or editing this nice javascript kindly posted here (thanks).
Then I use the method of David and place a ruler along the top of the ID doc window just to check that both match.
Regards
Thanks muchly everyone :)
InDesgin Newbie, Day Five!
CS3, v5.0.2. Doc size is 7.5 x 16.25. When I print to my Xerox 7700 on 11 x17 paper, the piece is about 1/16″ short. When I print to 12 x 18 paper, it’s about 1.25″ short! Why can’t I just hit print and get it to come out the size it needs to be? A plain English answer is needed here. I’ve been using the “other” product for over 15 years. This issue is really putting a dark cloud over the switch to InDesign for me.
Thanks,
Mara