Push Down the First Line of Text
Sometimes you don’t want the first line of text to push right up against the top of a text frame. The obvious thing to do is to assign Space Before to that paragraph, but unfortunately that doesn’t work, because “space before” really means “space between this paragraph and the paragraph above it.” Because there is no paragraph “above” when the text falls at the top of a column, the feature does nothing.
Fortunately, there are a number of other ways you can push/pull/set the text down.
Top Inset
You can select the text frame (or place the text cursor inside the frame), choose Object > Text Frame Options, and set the Top field in the Inset Spacing section to something bigger than zero.
Fixed First Baseline
You can open the Baseline Options tab of the Text Frame Options dialog box, set the First Baseline Offset pop-up menu to Fixed, and increase the “Min” field to where you want the first baseline to sit.

Baseline Grid
You can set up a baseline grid (either a document-wide grid in the Grids pane of the Preferences dialog box, or a frame-based grid in the Baseline Options tab of the Text Frame Options dialog box) that starts at a particular location down the page (or down the text frame), then snap the first line of the paragraph to that grid.
Here, I’ve set up a frame-based grid to start 3p down the frame:
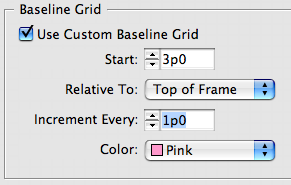
And here I’ve made a paragraph style that forces the first line of the paragraph to snap to that grid:

(You could also apply this to a paragraph manually by turning on Align to Grid in the Control panel, and then choosing Only Align First Line to Grid in the Control panel flyout menu.)
Changing Leading
One of the most clever tricks for setting space at the top of a frame came from Dave Saunders, who pointed out that if you set the First Baseline Offset of a frame to Leading (which I generally prefer for all text frames, as it gives you a clear idea of where the baseline will fall), whatever character in the first line has the largest leading will set the position in the text frame.
So make a character style that sets the leading to the position you want for the first baseline and apply it to the first character of the paragraph. You could even assign this “big leading” style to the first character of a paragraph style using nested styles.
What’s particularly curious about this method is that it works even when Apply Leading to Entire Paragraphs is enabled in the Type pane of the Preferences dialog box. When that preference is turned on, you’re supposed to get the same leading throughout a paragraph, but applying the leading as a character style circumvents that system somehow, which in this case is a good thing.
Can you think of any other methods for pushing text down? (Applying baseline shift or using a separate object to force it down with text wrap doesn’t count because they often cause more problems than they’re worth. ;) )




One thing that I noticed, and it’s for tables. That if you have a table that spans 2 columns of a 3 columns spread, for example, then the table does not marry up in line with the top of the text and gives the page a weird look. The only way I’ve been able to get around this is by going into the Table Setup and removing the space before. Although of course if text pushes over from a previous page then the table bumps off the text. Luckily though, table space above and below doesn’t work across columns, so you would have to put this table into a text box and apply a runaround, which does work over 2 columns.
I too noticed that the lines do not match up when you have the align to baseline, especially across columns, for this I have made all my text containers to have a baseline of leading as described above.
Thanks, David, for this topic. I have repeatedly been frustrated by the “Space Before” not working on first-paragraph-in-the-frame and have had to implement various clumsy work-arounds, like baseline shift. For I really hate to mess locally with Inset Spacing for a frame in such cases. I really think Adobe should add a new option here for CS4, to let us enforce a Space Before also on first paragraphs — when we really need it.
I didn’t know about this First Baseline Leading stuff — I had never tried changing that default setting before. But this approach to the pesky first-paragraph-space-before problem is clever and tidy — it lets me tweak the space before with a Style and no baseline shift, so thank you both, David and Dave!
OK, now that we have a great little trick for vertically upping & downing a first paragraph, how about a good way to horizontally move some text left-ward? I’m having troubles with some large headings in Myriad, and they’re all offset too much to the right, as if there was a thin space before the first character. So I’m now — DUH! — manually moving these headings’s frames a bit leftward, to make them optically align with the following column text. Yes, it’s an embarrassingly DUH! pseudo-solution — but given that ID doesn’t allow a negative Left Indent or Left Inset I don’t know what else to do. Any solution which involves a Style for later fine-tweaking is of course preferable — but I’ll take any solution which is smarter than my DUH!-approach.
Klaus,
Set the headline at half the size you want, and then make the whole thing into a dropcap with the number of characters equal to the length of the paragraph and with “Align to Left Edge” active.
Dave
That should have read: a 2-line drop-cap.
Whoah, Dave! That’s a scarily far-left solution! I’m trying it right now, I had some major problems at first, before I discovered that the Leading now actually changes the Size, amazingly, so just cutting down my Size to half isn’t enough, Leading tweaks are also needed. And also setting the number of Characters for the Drop Caps to a very high number, like 100. But hey, yes, this could work. Thanks for this far-out solution! You clearly have a twisted mind, Dave, but I’m still glad to have you on my team. :-)
And clearly, Adobe needs to address this too in CS4, by giving us an ?Align to Left Edge? function also for non-drop-cap paragraphs. Dave’s solution is doable, but scary!
I was disappointed that it didn’t work when the Drop-cap was set to 1 character, 1 line.
Dave
Yes, Dave, I read you. It occurs to me that since ID now can have Anchored Objects which float far outside the edge of any text frame (what a great and amazing feature!), that also negative values for Paragraph Margins and Frame Insets might become possible — in the always-in-the-future “InDesign: The Perfect Version”.
I think it was PageMaker where you could use “rule above” with a zero-width rule and an offset value to control where the baseline sat.
Space before needs to stay as is — between paragraphs — otherwise one would need a separate style for a paragraph that starts at the top of a frame. Not practical.
I forgot to add, “So maybe Adobe can bring that back for CS4.”
Rick,
Your assertion that Space Before needs to stay as it is isn’t true if you use my leading/character styles trick. The leading replaces the space before, so the effect is the same when the paragraph is not at the top of a frame but the paragraph is pushed down at the top of a frame.
But your mention of that old PageMaker trick reminds me that that feature is already in CS3. Just set a Paragraph Rule above with a stroke weight of none and activate “Keep in Frame” that’ll push the text down no matter the first baseline offset setting. No need to wait for CS4.
Dave
Dave, that’s another great trick from you, even neater and simple than your previous idea — my thanks! I had never tried or noticed that “Keep in frame” box. Amazing, isn’t it, how much we can stare at and work inside an UI, and have things pass us by like that? Or at least me.
My Mac is still on CS1, so I can’t see that, but I’ll be looking forward to it. Although I can’t remember why I used to use it so much, and I seem to get by without it.
Just a little ‘cheat’ that I picked up on my freelance travels (I use it mostly to hang opening quote marks to the left, outside of the text box area):
Type a space before the first character of the headline text ? then, leaving the cursor between the space and the first character, set the kerning to a negative amount (possibly minus several hundred depending on text size) ? hey presto, the text moves to the left, up to and beyond the left hand boundary of the text box.
The only nuisance I can foresee with this cheat is that you will need to include this ‘negative space’ character at the start of every line of a multi-line heading. Still, works for me.
Sorry, that tip was for Klaus, No.4
You guys are too easy on Adobe. In addition to being able to type in exact numbers into fields, you ought to be able to use the mouse to tell ID “I want the First Baseline to begin right *here*” (and then you click inside the text frame).
hi all
1. is there any plugin to find out manual art scalling in indesgin cs3?
I just came across this thread and it’s wonderful. I especially like Dave Saunders’ solution. How ingenious!
The solution I adopted, however was to use the Rule Above to push the text down. I really liked that it set the spacing from within the paragraph options itself.
All the other solutions required messing with the text frame, and IMO, that’s just not as flexible if the text reflows out of that particular frame.
Thanks!
You’re a life saviour – thanks! I keep forgetting where to do this. Your steps are really easy to understand :)
I’m really loving the theme/design of your website. Do you ever run into any browser compatibility issues?
A small number of my blog audience have complained about my blog
not working correctly in Explorer but looks great in Opera.
Do you have any solutions to help fix this
problem?
Hello David,
thank you for this article, it was very helpful.
Is there a way to apply this automatically in every new chapter of the book that i am creating?
Dimitri: You would probably need to set it as a master page. Or, see the comments above about using the “none” rule above trick.
Also, see these forum threads:
https://creativepro.com/topic/chapter-title-strategies
and
https://creativepro.com/topic/auto-applying-a-master-page-at-a-chapter-start
Even though David mentioned that baseline shift could cause more problems than it solves, this solution has worked for me which also allows the text to reflow:
Make a paragraph style that
– uses a negative baseline shift that corresponds to the white space above the heading (e.g. –45 pt) [Advanced Character Formats > Baseline Shift]
– uses a space after correspondning to the baseline shift + distance from the heading to where the rest of the text should start (e.g. 45 pt + 60 pt = 105 pt) [Indents and Spacing > Space After]
– starts for instance on next page/next odd page [Keep Options > Start Parahraph]
Apply the paragraph style to the text you wish to be pushed down, for instance a chapter heading. Apply your normal paragraph style to the text to follow.
The only negative thing with this baseline-shift solution, as far as I’ve seen, is that it is a bit tricky to select the text if one wishes to edit it afterwards. However, Edit > Edit in Story Editor makes this a lot easier.
(Please note that this selection problem is NOT present in the exported pdf.)