To provide the best experiences, we and our partners use technologies like cookies to store and/or access device information. Consenting to these technologies will allow us and our partners to process personal data such as browsing behavior or unique IDs on this site and show (non-) personalized ads. Not consenting or withdrawing consent, may adversely affect certain features and functions.
Click below to consent to the above or make granular choices. Your choices will be applied to this site only. You can change your settings at any time, including withdrawing your consent, by using the toggles on the Cookie Policy, or by clicking on the manage consent button at the bottom of the screen.
The technical storage or access is strictly necessary for the legitimate purpose of enabling the use of a specific service explicitly requested by the subscriber or user, or for the sole purpose of carrying out the transmission of a communication over an electronic communications network.
The technical storage or access is necessary for the legitimate purpose of storing preferences that are not requested by the subscriber or user.
The technical storage or access that is used exclusively for statistical purposes.
The technical storage or access that is used exclusively for anonymous statistical purposes. Without a subpoena, voluntary compliance on the part of your Internet Service Provider, or additional records from a third party, information stored or retrieved for this purpose alone cannot usually be used to identify you.
The technical storage or access is required to create user profiles to send advertising, or to track the user on a website or across several websites for similar marketing purposes.




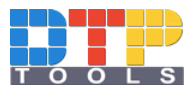




My Object Find/Change answer do across the entire document with no selection xD
By the way, nice tool!
That’s right Thiago, so I did include your answer with the correct ones. And it’s the best solution if you’re dealing with lots of arrows in a long document. But in this case, I was just looking for the quickest way to fix the four arrows in the screenshot. Thanks for entering the contest.
What’s the Object Find/Change answer?
Use an Object Find/Change to search for the combination of Line Start/Line End options (in Stroke & Corner Options), and change to the opposite.
That’s a pretty nifty solution.
I have to admit I didn’t know the answer, and could hardly wait until the solution got posted. I’m pretty good with InDesign (I’ve been using since version 1.0 came out).
I knew something had to be reversed, and I immediately went to objects and tried to transform, but nothing worked.
I never thought of paths.
Thanks for the education.
Using Object styles seems to me an interesting (maybe a better) way, playing with much more transformations (color, size, effects (shadow, …). Associated to object find/replace researches, it will be cooler! ;-)
This is a WINNER! I just read this today and within a few hours I had to reverse about 8 arrows. A lot eaiser than selecting each one. Yay!!
Here was my “cheater method” involving no mouse clicks:
There isn’t a keyboard shortcut for the reverse path function, but assuming the arrows are all selected already, you can accomplish this without touching the mouse at all. Click Alt+O to expand the Object menu, Hit P to jump down to Paths, and then P again to choose Reverse Path. So click Alt-O, P, P (“Yeah, you know me!…Who’s down with OPP?”) If you know ahead of time that this is the keyboard sequence to use, it’s actually much faster than having to move the mouse to click on either a button or to select menu options.