Scaling an Object to an Exact Size
One of the most useful (and least obvious) features of InDesign’s input fields is that no matter what units a field is currently displaying (points, millimeters, inches), you can type in a new value using any of the units InDesign supports, and let InDesign do the conversion for you. InDesign can even do simple math using mixed units. You can enter 1"+3mm-2p any time you need to know how many points equals 2 picas shorter than 1 inch plus 3 millimeters. Try doing that on your calculator! (The answer is 56.504, in case you were curious.)
This versatility can come in handy when you need to scale a placed image or graphic to an exact size.
Let’s say you have placed an image and cropped it just the way you want, but now you need to scale it to a specific size. This example, which seems to be (but probably isn’t) two doomed guys saying their last goodbyes, is 2 inches wide. We want to scale that up to exactly 3-1/3 inches, keeping the proportions the same.

Image: Adobe Stock
You could use the mouse, and Ctrl/Cmd+Shift-drag on a corner, but that can be finicky. Sometimes it just will not land on the exact number you need. “But wait!” you cry. “I can change the width and height in the Control Panel!” Not so fast, young grasshopper. The problem is, if you enter new values for Width and Height…

… only the size of the frame changes, not the contents:

That’s not very useful. Our two guys are now in even worse trouble than they were before. Let’s undo that, and move one icon group to the right, to the Percent Scale fields.

Entering a new value here will scale frame and contents together, and you don’t have to calculate the percentage increase. Instead, type the exact dimension with its units, 3.333" in this case (3.333in works, too), into the first field. The height and width are locked in sync, so everything will stay proportional.

This time, we get the result we’re looking for: the container and contents both scale, and the crop doesn’t change.

This applies whether the content is a graphic or text. (Don’t forget the units, though. If you just enter a number without specifying the unit, InDesign assumes you mean “percent.”)
This also works in other situations where you need an exact size that isn’t the default unit. For instance, InDesign stubbornly insists that type is measured in points, but you can enter an exact height for type in millimeters or inches in the Character Panel (or anywhere fine point sizes are sold). Here is 30 pt text that will become 4.3 inch text:
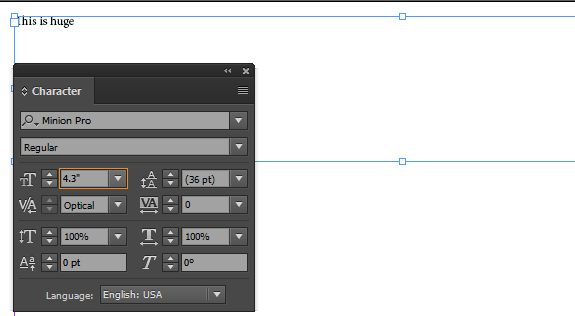 The value you enter instantly translates to the size in points, but you get to skip doing the arithmetic by hand, or on a calculator.
The value you enter instantly translates to the size in points, but you get to skip doing the arithmetic by hand, or on a calculator.

If you’re working on a large poster that calls for “50 cm” or “12 inch” lettering, enter that directly as 500mm or 12in. This can really speed your work along on any large-format layouts.




Brilliant tip, thanks a lot.
hey, thanks! love the dimensions of type in other units, sweet!
Definitely a real time saver. Thanks for a great tip.
I’ve been working in InDesign for years and knew you could do this in the width and height fields but had NO idea this would work in the percentage field. Great tip. Thanks so much.
Hi Cherelyn. It’s quite counter-intuitive, isn’t it? I originally found it because someone asked me that exact question about scaling an object to a definite size, and I went looking for an answer. A couple of days ago I was asked the same question, which prompted me to write the post.
I’ve been using it since the day I knew it! It was hard to find out how to scale something to an exact size, but it should be tip #1 for Indesign users.
This really IS huge – thanks Alan!
Great tip, Alan. One note: while typing 10cm for the type size will convert that measurement to points, it won’t necessarily give you text that is 10cm large (because of the vagaries of font design, x-height, etc.). If you need a specific size for text, you can use the script in this post.
Excellent point. (Ahem. That pun sneaked up on me when I wasn’t looking, I swear!)
Genius! Thank you so much. I’ve been working with InDesign every working day of my life since it first came out and never knew this. Resizing the frame and contents at the same time, to exact dimensions, is a huge time saver!