Explaining InDesign’s Printing and Exporting Page Number Confusion
It used to be so much easier in InDesign to print or export pages. The most complicated thing to figure out was how to print out pages with sections. Now, we also have to figure out how to print out documents with different page sizes. And what about Alternate Layouts? How do we print or export pages from multiple layouts?
Printing/Exporting from Sectioned Documents
There can be many styles of page numbering depending on the kind of publication. Books traditionally use Roman numerals (i, ii, iii) for front matter, and Arabic numbering for the rest of the book. Some documents precede a page number with a section number (A-1, A-2, A-3). This can make knowing how to print or export page numbers confusing. Here’s a simple example of a sectioned document.
You can create a new section by selecting a page in the Pages panel, and choosing Layout > Numbering & Section Options (or choosing this from the Pages panel menu). You have a variety of numbering styles to select from, and you can include a prefix when numbering the pages, as this example does.
There are two ways to print or export sectioned pages: You can enter a range of section numbers, or you can enter absolute numbers.
Using the section numbers and this example, I could print page A-2, page B-4, and page C-9 by entering the range A-2,B-4,C-9 in the Print or Export dialog box. I could print pages A-3 through C-10 by entering A-2-C-10 in the dialog box.
If you have simple section numbers like B or Sec5 you can also use these methods of entering page ranges:
- If you have a section labelled B, you could enter the range B:7- to print the page numbered 7 in that section to the end of the section
- If you have a section labelled Sec5 and one called Sec6, you could enter the range Sec5:7-Sec6 to print the page numbered 7 in Sec5 to the end of Sec6
But it’s often easier to print or export with absolute numbers. I could print A-2, B-4 and C-9 by entering +2,+4,+9 in the Print/Export dialog box. The + preceding the numbers indicates an absolute number, disregarding the section numbering. To export pages A-3 through C-10, I could enter +3-+10 in the dialog box.
For absolute numbers, you can also use the syntax of placing a hyphen before or after the range. For example: -+3 would print from the beginning of the document to the absolute third page. Or, +7- prints from absolute page 7 to the end of the file.
Alternate Layouts
InDesign CS6 introduced the Alternate Layout feature to include multiple layouts within the same InDesign document. Primarily designed for the layout of pages for tablet apps, which can have multiple sizes and orientations, it can be used for other uses as well. Here is an example with three alternate layouts:
The key to understanding how to print or export alternate layouts is to realize that they are just a special cases of sectioned document. You just need to enter the full name of the layout, followed by a colon, followed by page number(s).
In this example, there are three layouts—iPad V, iPad H, and Android 10″ V. If I wanted to print out pages 3-5 of the vertical iPad layout, I could use this range: iPad V:3-5. I could also print from more than one layout. If I wanted pages 3-4 of the iPad V layout and pages 2-3 of the iPad H layout, I could enter: iPad V:3-4,iPad H:2-3.
The good news is the absolute number method also works. In the last example (printing two pages from each of two layouts), I could also have entered +3-+4,+6-+7.
Printing Multiple Page Sizes
The third case, printing multiple page sizes, only works in the Print dialog. This is because printers typically can only print to one size paper at a time. You need a method of only choosing pages of the same size when printing. (This is not necessary with exporting PDF, since PDF pages can be a mixture of any size and orientation.) In this example, we have both tall and wide pages mixed in an InDesign document:
When the Page tool was introduced with InDesign CS5, a subtle change was made to the Print dialog, adding the ability to only select a single page size. Here’s how to use it:
- Choose File > Print. On the General panel, select or deselect Spreads to determine whether single pages or spreads will be printed. (If there are mixed sizes on a spread, the largest width/height determines the spread size.)
- Use the Range field to enter the page number of the first sized page you want to print (e.g., page 1 for the tall blue pages).
- Click the Pages icon above the range (with the tooltip above). All the pages of that size are now selected.
- Print those pages.
- Repeat for other page sizes.





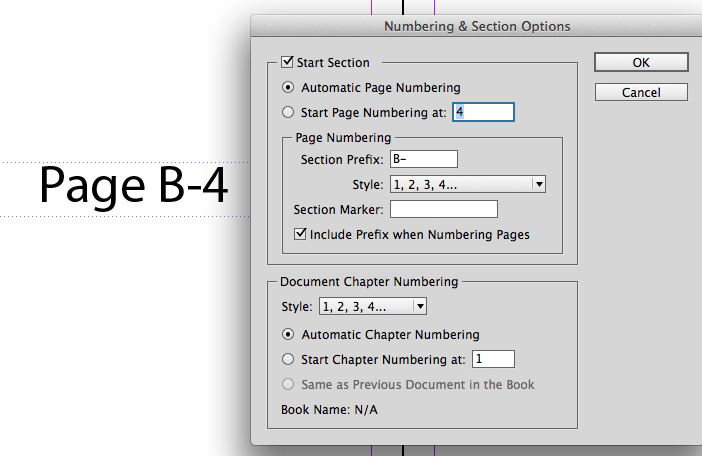


Very useful, thank Steve
I’m muddling my way through InDesign 5.5 to make a book for my granddaughter. Everything is fine except I’m having a little trouble with the page numbers. They seem to be formatted correctly, even when I look at it presentation view, but when I export it to a pdf, it shows two page numbers (One normal size and one much smaller just below it.) I’ll be sending it to Createspace to get a print copy and I know they use my pdf for the interior. Is there a way to remove the second, smaller page number? Thanks for your help.
Gary: I can’t figure out why you would be getting two numbers. That’s very odd. However, I strongly suggest that you post your question in the InDesign forum (you’ll need a free or paid account to do that) and ask there, where more people will see it. Also, look at https://creativepro.com/how-to-add-page-numbers.php
Thank you! I got my first mixed page orientation InDesign file to print.
Thank you, Steve, for your excellent article.
Max Choo
My page numbers are in place, but I cannot make them print. What am I missing?