The Joy of Snippets
InDesign is jam packed with features and because of that many of them are overlooked. I’d like to call your attention to two of my favorites, Snippets and Mini Bridge. Mini Bridge, for those of you unaware ,was added to InDesign CS5 and as the name implies, is a compact version of Adobe Bridge.
Snippets are, quite simply, little pieces of an InDesign layout that can be saved for use over and over again. Think about a logo, a button, or even a text block. Anything that can sit on an InDesign page can be saved as a snippet. There are two ways to create them. The first is to just select the item(s) and drag to the desktop. There are two drawbacks to this method.
- InDesign will assign a file name that begins with the word snippet but is hardly very descriptive.
- The file will be sitting on your desktop. Hardly what I’d call efficient in the long run.
The second, and my preferred method, is to select the item(s) and use the File > Export command to export the snippet. This will bring up a dialog box allowing you to choose where to save the snippet and what to name it.
Once you’ve exported all of your items you can use Minibridge to manage them easily:
I know what your thinking. I can just use a library for that, but (you had to know there was but coming) the combination of Mini Bridge and snippets hold several advantages over libraries that have convinced me to never use libraries again.
- Mini Bridge offers the ability to view the previews at any comfortable size.
- Folders of snippets don’t leave remnants in your recent files list.
- Folders can be shared and managed by multiple users.
The last item is key for me especially since I’ve been involved in a number of collaborative projects lately. In the screenshot above you may notice that the folder of snippets is being saved in a Dropbox folder. I can share that folder of snippets with anyone with a internet connection and he/she can add snippets to it for both of us to use. That won’t work with a library since only one person can have the file open AND manage it.
Finally, if you haven’t used Dropbox, you’re missing out on one of the great collaborative tools available. Anyone can get a free account that provides two gigabytes of storage by signing up here. 50 gigabytes of storage is available for as little as $9.99/month.




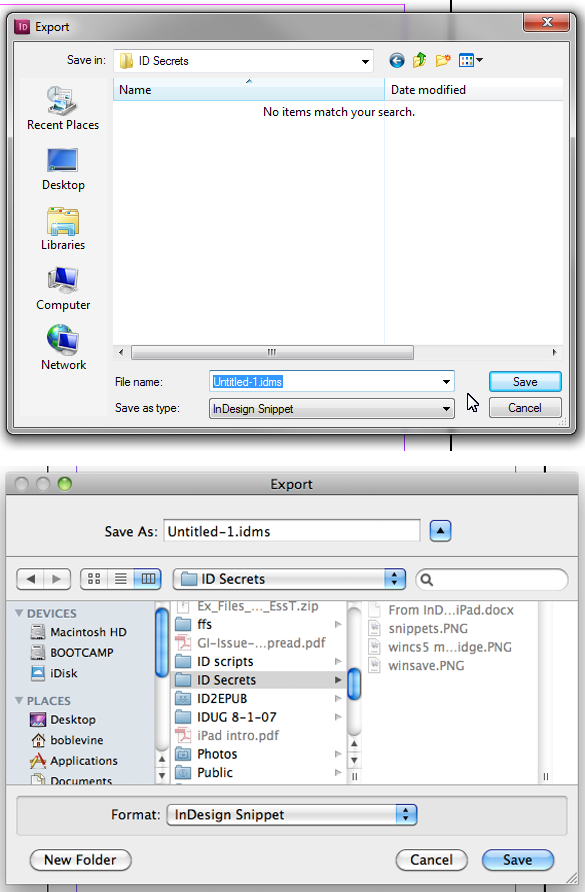
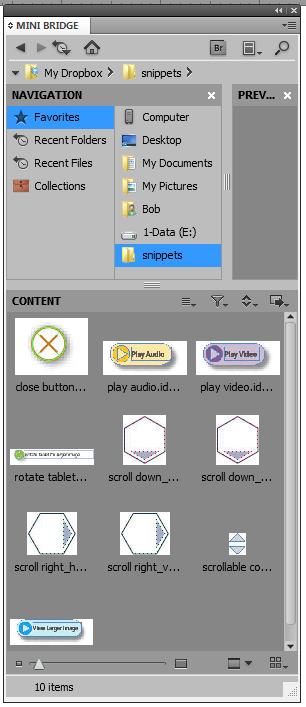
Very helpful post — thanks!
I’ve been using Snippets since the beginning (CS2), because it’s the only way to share bits and pieces via a server without being annoyed by files & folders read-&-write rights!
But I create them with the drag-&-drop (on my desktop) way!
Thanks for writing this up Bob. When I was on the InDesign team, this was something we stretched and fought to get into CS5. Originally, Mini Bridge was supposed to be in more than just Photoshop and InDesign. When other teams started cutting it from their plans, it was this very use case of it becoming the new Snippets management tool that encouraged the team to keep pushing and get it into the release.
Here’s a few more tips for how I use Snippets & Mini Bridge together…
1. Create a folder for your Snippets, and make it a favorite in Mini Bridge. Now you have 1-click access to a “drop zone” for accessing existing Snippets and creating new ones. Simply drag your selected items from the InDesign page into the Mini Bridge window.
2. Yes, this will give them the weird default and useless file names. But, you can rename them right there in Mini Bridge directly without having to exit InDesign. Simply click on the file name and type in a new name.
3. Lastly, an oldie but goodie, hold down Option (Alt) to place the Snippet in the same X & Y position it was created in when clicking with the loaded Place Cursor you get when dragging a Snippet from MB.
I’ve organized our design group so that we save recurring layouts or formats of stationery and other items as snippets. A simple example would be a basic form layout with multiple state laws accessible via snippets. We’ve done it this way since CS2. Still looking for a good use for Bridge however…
@Michael. Regarding placing, I’m sure you know this but for the others reading this, it depends on your preference setting for placing snippets (original location vs cursor location).
The modifier just toggles your choice to the other one.
@Bob: Right. Guessing most folks don’t even know about there is a preference setting for this though. The default is “Cursor Location”, so if readers here are those that have not changed the default, then the Opt/Alt key will place at original x & y.
Main point is that the original coordinates are saved behind the scenes in the Snippet to begin with regardless of the preference setting. Now if we could just get those attributes (along with width & height) into Object Styles…
Thanks Bob, been telling this one for a while now I just have to link here :D
nice post
Great tip, thanks! Never heard of snippets, I must have overlooked it completely! Also, I’ve used Dropbox for a couple of years, great tool. I must recommend , it have more features than Dropbox, and 5.5 gb of free storage!
I ment SugarSync, sorry, im not good with html codes :D
Wouldn’t it be a wise move to EMBED links before making the snippet? Then undoing a few steps before the embedding?
I noticed that the link path is retained with images.
Now the other person might not need the links, they may only want to view the content and edit the text. Which would be fine.
But I suggest that if images also need to be shared then they be embedded and unembedded as necessary?
Any issues with that?
Good point, Eugene, but with a collaborative workflow I would also assume (dangerous as that is ) that the InDesign files and links would also be available to all users.
Well dropbox is great for that. It’s backup system is pretty good. Even if files are removed they can be retrieved quite easily from Dropbox.
I’m sure there are occasions where you don’t want to share all the links with someone. But perhaps just share the links in the snippet. Retaining control over them. When Snippet is returned it shows up as embedded in the file and you can choose to do what needs to be done then.
I have to say – I put whole projects in my Dropbox, it’s great. I work on it in one location. Save it. Move to another location, open up InDesign and it’s all there. I don’t need disks, or store it on my computer. Even if the computer breaks down I know these important work files are stored in my online folders – accessible from anywhere.
Perhaps I should re-title this post “The Joy of Dropbox” :)
I suppose I should throw in a plug for using it with InCopy workflows. Great for that, too.
Ha yes indeed. Interestingly one person said they never heard of snippets. So it is a true “indesignsecret” lol.
I agree – snippets are better than libraries, exactly for the reasons you stated. I tried libraries out in 2004 and didn’t like them then and don’t like them now. Snippets are way easier to use and implement.
Begs the question why they are so hidden that they’re virtually undetectable?
I love libraries, and have used them for years even with their flaws. I’ve heard of snippets before but could never really figure out what their purpose was. Thank you for this article and illustrating how to use them with the Mini Bridge, another tool I’ve been slow to buy into.
Because of these article, we are working on innovating our workflow to use a snippet collect.
Great post, Bob, and commentary from all. I?m a believer!
One frustrating side-effect of default formatting is playing havoc with linked plain text files in my document.
I’m doing a range of product brochures, and the ‘for more information’ text is the same for all of them. However, that information itself may change- the company could add a new contact person, a new email address, a new phone number, etcetera. Rather than update this myself in every document, I had the bright idea of linking the contact info text frame in each document to a single .txt file, then updating that one file whenever the details changed. Great, right?
Well, yes and no. I find I don’t need to type anything: those details change when InDesign updates all links, after opening the document. Unfortunately for me, when it does this, it automatically applies to my address text whatever the default paragraph/character style is for each document. So I still have to go through and correct text style for my imported text in each document. Pretty frustrating.
The easiest way around this that I’ve found is to save my content info as an InCopy file. You can do this from within InDesign (link). This way, the formatting is applied to the InCopy file and brought in to the document with the text.
Personally, I’d still like to be able to work with plain text files, leaving all formatting in the document. Tomaxxi has a script (downloads page, scroll down to TomaxxiLinkedSTORY) that allows you to toggle linked story formatting on and off, but that’s for linked stories, not for linked text documents.
Anybody found something that works like TomaxxiLinkedSTORY, but with different documents?
I have different flyers/catalogue where we sometime change the alignment of text, but InCopy export does not allow ANY difference between the stories.
On my work machine, I’m running CS4. Does anybody have a suggestion for snippets of tables?
For some reason, when I place a snippet of a table, it makes the table show up as overset text in the preflight panel. I have to manually expand the frame to see the bottom row, move the row up, reset my frame to the proper size, then finally move the row down again to fit the frame.
I’ve tried creating table and cell styles for the tables before saving as a snippet. After saving all of them, I tested it and it worked—but after working on other things a few minutes, I tried placing one on a different page and it’s doing the same thing again.
To update this issue, it seems that paragraph styles somehow change within the snippet, causing the table to be overset. Not sure on a fix.
I am looking for a way to batch export snippets. Is this possible? I have several documents with upwards of 200 pages and I would like to export each page to a folder as a snippet. I am using Indesign CS5.5 v7.5.3.
I suppose it could be scripted. You might want to post something in the forums to see if someone can help you out.