Tints and Swatches from the Keyboard
If you’re a productivity fanatic like me, you’re always searching out ways to use keyboard shortcuts for frequently-accessed choices from InDesign’s bazillion menus and panels. Armed with our trusty Keyboard Shortcuts poster, the ability to create custom shortcuts (for individual text and object styles, too), and our old friend Quick Apply, almost all formatting in InDesign can be done by selecting something and tapping out a shortcut.
Almost all. The tint field and the individual color swatches in the Swatches panel appear to have been left out of the keyboard shortcut party. They’re not available via Quick Apply, and you can’t assign a keyboard shortcut to them. Of course, you could include a swatch in a style, but many times you just want to quickly change a color or tint of a selection, leaving all other attributes intact.
Put the Swatches Panel into Keyboard Mode
Actually there is a way to use the keyboard to select and assign individual swatches to a selection, but it’s extremely subtle. The secret is to get the Swatches panel into “keyboard mode” so that a black rectangle encompasses the visible list of swatches. Here’s what it looks like (normal view is on the left, keyboard mode is on the right):

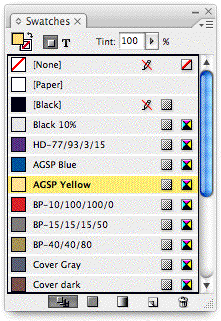
First, make a selection of something in your document, whatever it is you want to change the color of. (Making a selection after Swatches is in keyboard mode disables the mode.)
Then, to get Swatches into keyboard mode, just press F5, which is the default shortcut to open and close the Swatches panel. If it’s already open, you’ll have to press F5 twice to “refresh” it … it closes, then reopens in the same exact position. It makes no difference if the panel is docked or floating.
You won’t see a black outline right off the bat. (I wasn’t kidding when I said it was subtle!) Instead you’ll note that the Tint field is highlighted by default — I’ll get to that in a minute. For now, just press the Tab key. This jumps the selection to the swatches themselves, and now you’ll see the black outline around them.
To review: If Swatches is currently closed or collapsed into the Dock, press F5, Tab to put it into swatches keyboard mode. If it’s open, press F5, F5, Tab. Note: if all the panels disappear when you press Tab, don’t panic, that’s a feature, not a bug. It just means that Swatches wasn’t in keyboard mode when you pressed it. Press Tab again to bring the panels back, then try again, starting with F5.
Swatches Panel Keyboard Tricks
Now that Swatches is receptive to the keyboard, you can either use the up and down arrow keys to travel through the list of swatches (and your selection goes into disco mirror ball mode, changing colors as swatches are highlighted), or you can type a few letters of a swatch’s name to jump to it. This is a fantastic way to quickly jump to a Pantone color you’ve added to Swatches — just type “286” and “PANTONE 286 C” immediately highlights. Or type “pa” to select Paper, or “30” to select “C=10 M=0 Y=30 K=0” and so on.
You’ll have to use the mouse to switch between Fill and Stroke (click on the icon to bring it to the front as usual) because typing the “X” keyboard shortcut just makes InDesign look for a swatch with an “x” in its name. At least the panel remains in keyboard mode when you do this, unlike using the mouse to select Formatting Affects Container vs. Content (for text frames), which turns off the mode.
What about the Tint?
When Swatches is in keyboard mode, you can change a selection’s tint from the keyboard too. Remember, the initial F5 (or F5, F5) automatically highlights the tint field. If you’ve already pressed Tab so that the field deselects and the black outline around the swatches appears, just press Tab again to toggle back to the tint field.
You can jump back and forth between tint and swatch with the Tab key as long as Swatches is in keyboard shortcut mode.
In the tint field you can use the up/down arrow keys to increment the percentage, or enter the exact tint percentage you want with the number keys.
Unlike the swatches, changing the tint percentage doesn’t immediately apply it to the selection. You have to either press Return/Enter (which takes you out of keyboard mode) or Tab (which toggles back to the black outline) to see the result.
That might be fine, but if you want to experiment with different tint percentages before you leave the field, use Shift-Return/Enter instead. That applies a setting to the selection without losing focus on the tint field, just as you can do elswhere in InDesign.
Try it With Other Panels
Open other InDesign panels that list things (such as the Links panel) with their keyboard shortcut and take a close look at their state. Whenever you see a black outline appear around the listings, you’ll know it’s in a keyboard kinda mood … heh … and you can use the arrow keys or tap out a few letters from an entry’s name to quickly jump to the one you want.





I love these little tips AM :)
Illustrator also has similar functionality. BTW, you can manually change the “input focus” by Command-Option Clicking (Ctrl-Alt on Windows) in the panel.
Also, it seems that in Illustrator, if you DOCK your panels together, once you put the focus in one panel, you can Tab through all of the fields — even if they are in different panels.
:) Mordy
Oh, Anne-Marie, that was very clever. Not just a good tip, but you snuck it in quickly as the first tip of a new year!
That’s a very cool find. Love it!
Oy! Great tip, Anne-Marie — thanks! Death to the mouse!
Thanks, fellow gurus, glad you liked the tip!
I originally stumbled on it when a client asked if there was a way to use Find/Change to search for a filename in the Links panel (her catalog had several hundred links to small .eps images).
Using this tip, she liked being able to type out a few numbers from the filename and have the Links panel automatically highlight it.
(And Mordy, yup, it was only because I was used to Illustrator’s use of the black outline in panels that I realized InDesign was doing the same thing!)