Tip of the Week: Exchanging Apostrophes
This tip was sent to Tip of the Week email subscribers on April 7, 2016.

Sign up now and every week you’ll get a new InDesign Tip of the Week and Keyboard Shortcut of the Week, along with roundups of new articles at InDesignSecrets, plus exclusive deals sent right to your Inbox!
Just scroll all the way down to the bottom of this page, enter your email address, and click Go! We’ll take care of the rest. Now, on with the tip!
Keeping Typographer’s Quotes enabled in Type preferences will give you the best results most of the time. But in some situations, you’ll have to intervene to replace an opening single quote mark with an apostrophe. Words and phrases like ’tis, ’twas, rock ‘n’ roll, this ‘n’ that, etc. all need an apostrophe before a letter, but InDesign inserts a single quote. The same goes for abbreviations of years, like class of ’16.
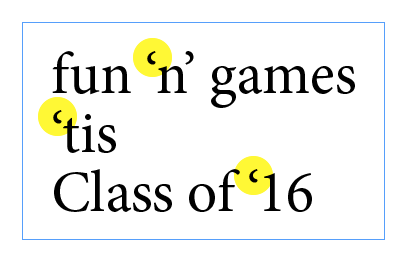
The simple fix is to select the offending single quote and press Option+Shift+] on Mac or Alt+Shift+] on Windows.
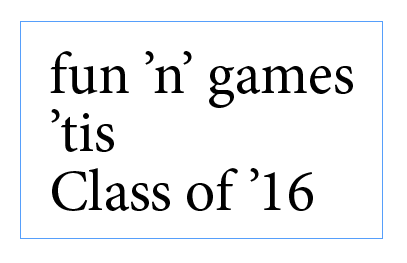
Got a bunch of them to fix? Try a GREP Find/Change. For example, to find and fix year abbreviations, search for a Single Left Quotation Mark.

~[
that precedes any digit. For this part, use Positive Lookahead. Choose Match > Positive Lookahead.
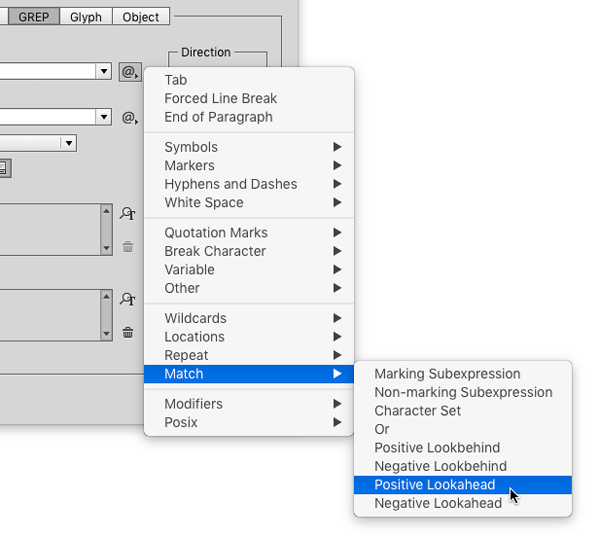
Then put your cursor after the equals sign and enter the code for any digit, \d
So the whole Find what expression is ~[(?=\d)
Replace with
~] (Single Right Quotation Mark)
While you’re at it, you might want to throw in some negative tracking to bring the number closer to the apostrophe.
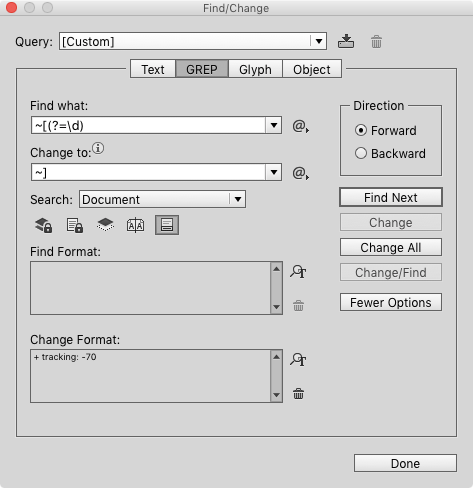
Before
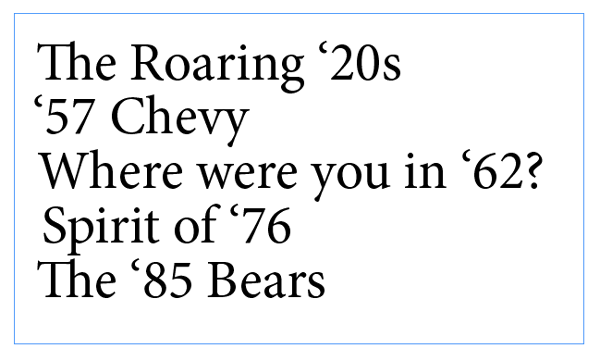
After





Great tip. Far faster than going to the glyph panel.
Great tip. Even though I wrote a Word macro to find such instances (we import tagged files), we have had to do work on customer-supplied ID files where the apostrophes are wrong.
I was always searching for open single quote + digit and number and then replacing with the color red. Then searching for red single quotes and making them a closing quote, and then deleting any character colored in red.
(that was using just regular search and replace and not grep).
As an aside–it is a peeve of mine when TV commercials have banners showing the wrong single quote.
So glad you covered this! Absolutely my biggest typography pet peeve!! Kills me when I ride by a giant sign or billboard with the apostrophe going the wrong way!!!!!
Is there a way to find single AND double right curly quotes and change them to single straight and double straight in one step?
Fortunately, I generally write the copy as well as doing the layout, and long ago trained myself to type curly singles/doubles (apple + either bracket, or option + apple + either bracket). (Yes, I know it is no longer an apple key, but that is how I still think of it.)