Tip of the Week: Choosing the Right Folder for Relinking
This tip was sent to Tip of the Week email subscribers on May 7, 2015.

Sign up now and every week you’ll get a new InDesign Tip of the Week and Keyboard Shortcut of the Week, along with roundups of new articles at InDesignSecrets and CreativePro, plus exclusive deals sent right to your Inbox!
Just scroll all the way down to the bottom of this page, enter your email address, and click Go! We’ll take care of the rest. Now, on with the tip!
You probably know that when you have a missing placed graphic, or one that you want to replace with a different graphic, you can use the Relink feature, by clicking the small chain button in the Links panel.
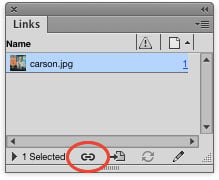
You can also relink a file by right-clicking on it the Links panel.

But you might not know that when you use Relink, you actually have a choice of which folder InDesign takes you to. It can either go to the folder you went to the last time you relinked a file, or to the original location of the file you’re currently relinking. Having this option can really save you a lot of wasted time clicking around to find the file you want.
To choose the behavior you want, go to Preferences > File Handling, and select either Most Recent Relink Folder or Original Link Folder from the Default Relink Folder menu.
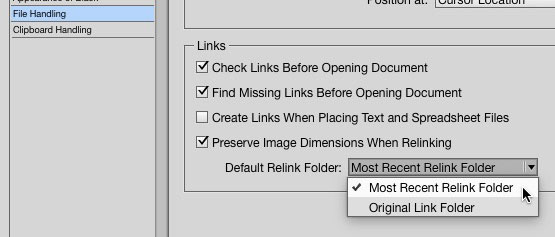




Ah yes, this is a most marvelous feature. I use it to change the images in a book between B&W, 300 dpi tiff (for print) and color 150 dpi jpg (for ebooks). It takes mere seconds and is failure proof. I’d hate to have to change each one manually.
I love how Adobe’s InDesign team likes to take the tedium out of long documents. There are, however, a few areas in desperate need of that touch including:
1. Assigning paragraph and character styles to an otherwise unformatted document. Scroll, tag, scroll tag gets tiresome, especially using that tiny, scrolling panel list. Long scrolling lists are one of the primary hassles of an otherwise useful keyboard/mouse UI.
2. Assigning index entries from an existing list of entries. Scrolling for long lists of entries is a pain. Open each letter and the panel list is painfully long. Close each letter and you have to open it each time.
3. More than one option for replace in search and replace. Often raw documents have only simple hyphens. It’d be great to be able to search for those hyphens and choose between not replace, replace with a n-dash, and replace with a m-dash in one pass. Also, much like search and replace can include or exclude footnotes, it’d be great if searches could include or exclude webpage references. They’re typically cluttered with hyphens and other text that must not ever be changed.
4. Smart recognition of http references built into S&R. That’d save a lot of time tagging them with styles. A few months back, I tried all the GREP searches I could find. All were good at spotting the start of an address. None were reliable at locating where it ended. A web-address aware S&R would be great.
In many cases, the key difficulty to making work flow easily are the limitations of panels. They’re small. They’re intended to do almost anything (like a Swiss Army knife) rather than do special functions well. And scrolling with a mouse is clumsy. What’s needed is a UI interface that’s intended to do common tasks like those above very efficiently. In some cases, that could be done with a special task panel much like existing panels but for that special purpose. But even better would be speciality panels that use the large screens and easy scrolling of touch tablets.
For instance, to assign an paragraph style, the cursor would rest in a paragraph and the tablet would have a easily scrolled (and larger type) list of paragraph styles. Tap on the appropriate style and the ID cursor would automatically move to the next paragraph. Button son that tablet would let multiple paragraphs be selected or deselected before assigning the style.
Index entries would be equally easy. Click next to the word that’s to get an index entry and then select the entry from an easily scrolled list on that tablet. To apply two entries to the same word, simply tap twice.
——
Yes, as you might be able to tell, as an ID user, I’m a victim of iOS app-envy. Until Adobe Comp there wasn’t a single app for ID. I’m now delighted by Adobe Comp, since it’s perfect for creating book covers. But much of the complicated drudgery of formatting science long texts still remains. That’s where the drudgery-reducing features above would come in handy. It’s also where end-of-chapter and end-of-book endnotes would be great.
This is one of the best features of InDesign, really speeds up the process until… it stops working. I haven’t changed any settings in InDesign and it all of a sudden stopped relinking to the correct folder. It says it is linked in InDesign, but if I click “Relink” it goes to the last folder I had open. Any thoughts on how to correct this? I already uninstalled and reinstalled InDesign to no avail.
Stopped working for me as well. Preferences still has “Original Link Folder” selected but goes to most recent folder. Older versions of InDesign go to Original Folder.
Not sure if you’re a Mac user, but I strongly, strongly recommend getting Default Folder for managing folders in the open/save/relink dialog box. I wrote about it here: https://creativepro.com/mac-os-utilities-and-add-ons-i-love.php
Please send tips