Tip of the Week: Creating Linked Frames When You Place Text
This tip was sent to Tip of the Week email subscribers on July 3, 2014.

Sign up now and every week you’ll get a new InDesign Tip of the Week and Keyboard Shortcut of the Week, along with roundups of new articles at InDesignSecrets and CreativePro, plus exclusive deals sent right to your Inbox!
Just scroll all the way down to the bottom of this page, enter your email address, and click Go! We’ll take care of the rest. Now, on with the tip!
You probably already know that when you place text into an InDesign document, you can click on an existing frame to place the text into it, or click and drag to draw a new frame for the text. But you can also create a series of linked frames to hold the text.
With a loaded text cursor, just hold Option/Alt, then drag to create a series of new linked frames.
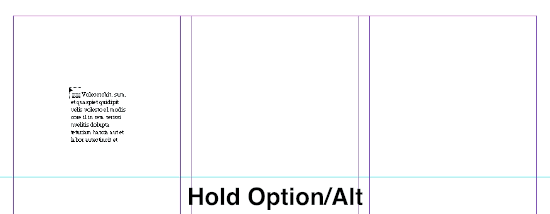
Or hold Option/Alt and click on any existing empty text frames to link them and place the text into them at the same time.
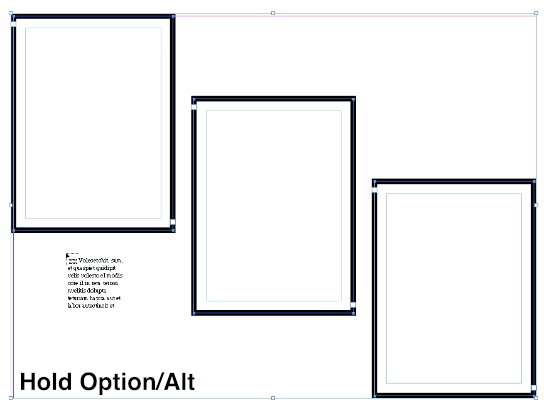




Great tip.
But here’s my question/request.
I often have a text frame that has an overset. What I want to do is create a new text frame, the same size as the first, that will continue with a threaded story.
I would have thought that if I Opt/Alt drag the first frame, the story would flow into the copy.
But it doesn’t work that way. I get a duplicate of the first frame with the story in the same overset.
Is there any way to achieve what I want without having to try to replicate the size of the first frame?
What if you turn on Smart Guides, click on the overset icon to load your cursor, then click and drag to draw a new linked frame exactly over the first frame. The Smart Guides should make the new frame snap to the same height and width as the original. Then you can move it into place.
Yes, I’m working with Smart Guides turned on. But dragging and watching for the green arrows slows me down.
I was hoping you knew of a genius solution. :-(
What, that wasn’t genius enough for you? Yeah, OK it wasn’t. Probably the same speed as duping the frame.
You have to click on the overset text icon (small red cross) so that your cursor is loaded with the overset text and then if you have your new text box created you move you loaded cursor over the new empty text box and you will then see your loaded cursor change to the link icon and then simply click and your threaded copy will continue flowing.
Fun presentation and wit amongst the experts.
I have a related question: linking frames.
In preparing graphics for 1000 building locations for a print book (first) project, I have created a 3-8 page InDesign template in which I load exterior, interior, bookplates/stamps for each location.
(Happily trying all the recommended photo loading solutions from InDesign Secrets eMag issue57 PHOTOGRAPHY btw, as I go. When I complete 1,000 I should be pretty damn good at it! haha).
However, each location needs a name.
So my question is: Can I link the text box on the cover page with the footer-location text box on each required page, so that I can change the text ONE time (say the cover page) and all other pages get the text update simultaneously? Obviously it is the name of the location.
I tried finding a solution in Sandee’s book InDesign CC2014 (purchased in 2013?!?) but no luck thus far.
Cheers from Melbourne AU (says the Chicago born kid)
Jaykay144: There are two ways to “link” text like that — cross-references (in the cross-references panel) and linked stories. I would think that x-refs is likely the way to go.
https://creativepro.com/watch_listen/creating-custom-cross-references-video
https://creativepro.com/create-a-cross-reference-quickly-with-this-free-script.php
or
https://creativepro.com/watch_listen/place-link-text-different-formatting-free-video
https://creativepro.com/placelinkstory.php
https://creativepro.com/linking-images-change.php