Type Any Unicode Character You Want in InDesign
Lee writes:
Is there any way in InDesign to type prime/double prime symbols (feet and inches symbols) without having to go into the Glyphs panel?
There are a host of characters I wish I could type, but which only appear in the Glyphs panel — accents, dingbats, symbols, ornaments, and more. In an earlier post, Anne-Marie wrote about the amazing compose.jsx script, which can create difficult accented or foreign-language characters easily.
In fact, it can type any character you want, as long as you know the Unicode character for it. For example, the code for a double-prime symbol is 2033. Armed with that knowledge, you can launch the script, type 2033, hit Enter, and the character appears. Of course, the font you’re using still needs to include that character — most fonts don’t have a double-prime, so you’ll just get a pink rectangle or a box.
(On my system, Times doesn’t have single or double primes, but Times New Roman do. But ironically, you can get the exact same look by typing a straight quote or straight double-quote and then applying italic. You can type a straight quote even when the curly-typographer’s-quote feature is on in Preferences by typing Ctrl-‘ on the Mac or Alt-‘ in Windows.)
Stop Remembering Unicodes
Anyway, here’s the thing: I have enough to remember without having to stuff my head with Unicode values. I just want a way to type the same special character everytime. That’s when you need to use the Dotless_i.jsx script. It’s called that because by default it types a dotless i character (Unicode #0131), but you can change it to any character you want. I don’t recall who wrote this (perhaps Dave Saunders or Peter Kahrel) but it’s marvellous, free, and easy to use.
To make this script type the character you most want, open the script in any text editor, such as NotePad or TextWrangler or TextEdit. Then just replace the Unicode value (which you’ll find in parentheses four lines from the end of the short script) with the number you want. Want an Russian captial BE? It’s 0411 (Unicode values are four characters, each of which is a number from 0-9, or a letter from A-F.)
How do you find the Unicode number? If you have one typed already, select it and look in InDesign’s Info panel. Or find it in the Glyphs panel and hover your cursor over it. The tooltip tells you!
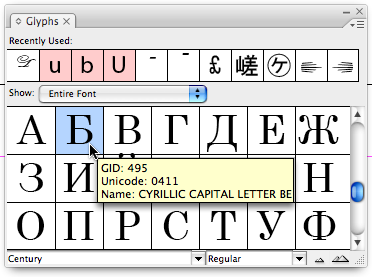
After you change the script, save it with a new name reflecting what it will type for you. You can have several of different scripts for different special characters! To “type” the character with one keystroke, use Edit > Keyboard Shortcuts to apply a shortcut to your script (which appears when you choose Scripts from the Product Area pop-up menu).
You can download this script here. If you want to download the file itself, right-click on the link and choose Save Link As, or whatever your browser calls it.




For Mac users, there’s a often ignored utility that’s great for finding obscure glyphs: the “Character Palette” (the OS one, not the InDesign one).
To have it easily accessible, you should enable “show input menu in menu bar in the “International” system preferences. Also select “Character Palette” in the same window.
The really nice thing about this utility is that glyphs are searchable. For example: a couple of times on the U2U forum, people have asked how to get a “circle p”. If you happen to know that the name for that is “Sound Recording Copyright”, all you’d need to do is type “copy” into the search field on the bottom of the palette and one of the three glyphs which show up is the “circle p”.
You can then click on it, and besides the unicode value (2117), you can see all the fonts installed which contain the glyph. In this case there are only three on my computer: Apple Symbols, Lucida Grande, and Lucida Grande Bold.
Very, very useful for people who deal with far out glyphs…
Thanks for the tip about searching glyphs! I wish I had known about that earlier ;) I’ve had projects that would’ve been a little more fun. Specially the feature of it showing in which font the glyphs are…
Hey, thanks so much for this info!
I do find it disappointing that Macs don?t actually allow you to type these fairly common symbols. On a PC, you can type any symbol using alt + the correct alt code.
Then again, Macs do make it a lot easier to type things like ellipses, dashes and apostrophes.
Lee,
Besides Peter Kahrel’s great script mentioned above, the Windows method using “alt” can be used on Mac too.
The only catch is: you have to have the right keyboard selected. The keyboard is called “Unicode Hex Input” and it’s almost at the bottom of the list of language keyboards in the International Preferences. Just select the keyboard, and type option plus the unicode value as you would on a PC.
Harbs, thanks for the note about the Mac OS character panel and other input methods. Those are very helpful. I wrote up something for Apple a year or two ago, which they posted on their apple.com/pro site.
On a Mac, you can hold down the option key and get a bunch of these. For instance, option+N, then N again gives you ñ. option+E, then E again give you é, option+G gives you © (copyright symbol), etc.
This is useful. However it could possibly be more useful if you could specify a character style within the script. That way, for instance, I could insert special end-of-story characters from Wingdings etc with ease (a double-click in fact).
I wish I knew how to create these scripts – coding is a black art to me!
u want type in nepali uncode.
menu bars and tool bars not avaliable can t activate as they are not in bold in workspace its not an option how do i get the tool bars in indesign 4 please this is so fustarating and spend hours on this
It would be great if you could specify a GID number in a character style for auto page numbers. Specifically, I want to swap out the default character 1 with an alt glyph 1 in Scala Pro.
Both versions of the number 1 have the same unicode no of 0031 but their respective GID numbers are different.
@Leslie, that ought not to be necessary. Check your font — if two glyphs share the same Unicode, there usually is a good reason for that. The one you want should be accessible using an OpenType feature, such as Oldstyle Figures, or perhaps through Stylistic Alternates.
There simply is no point in adding characters to a font if they are not accessible in any way.
Love Scala, by the way. I don’t have it but I bet the Pro is even better.
‘ What command keys do I use to get this straight line mark. All I have been able to come up with is a single curved quote sign.
@Dempsey: Does this article help? https://creativepro.com/creating-proper-primes.php
For an alternate approach (and the ability to assign keyboard shortcuts to a sequence of any string of Unicode chars), check out:
https://www.rorohiko.com/unicode
Cheers,
Kris
WINDOWS ONLY
The easiest method is to open google, type “unicode character xyz” open wikipedia and see the result.
Now go into Word and simply type the number like “2192” and then hit alt-c and you get the symbol. No scripts required
If you don’t know the hex number go into insert -> symbol
Or you can press alt, type numbers, release alt
Now, plz copy/paste skillz
Is there any way to insert a specific glyph at the end of each paragraph or character style?
I’ve made some changes to this script, to call the user to enter the 4 digit unicode they want. There’s a several code improvements to try the exactly match, otherwise, the script returns an error. You can find it here: https://bit.ly/byLFC_unicode
Hi, I’m fine with the instructions until it comes to ‘save with another name’ etc in the original, short, script. Is there a particular place to save it? When I go to the script option in keyboard shortcuts, it seems to expect to ‘see’ the file I have saved in order to assign a key stroke. I’m not good with the back end stuff and need super explicit instructions to get it right. BTW, I’m trying to save a minus symbol in an effort to get my authors to use it instead of an en dash or hyphen.
Look at this article: https://creativepro.com/how-to-install-scripts-in-indesign.php
Thanks for that. I’ve saved the information and I’ll have a go at it later.
it is not working with other Unicode.
yes, it is working for Russian, but Russian no need any script.
hello every one, there is a problem in bullet style, i need double square Bullet style in indesign, i need double bullet in same paragraph bullet style with different colour, so plz tell me how is it possible.