How Do You Type an [Insert Special Character Here]?
Chris wrote:
Anyone know if there’s a keyboard shortcut for ‘end nested style’ character?
While there is no default built-in keyboard shortcut (KBSC) for that character, you can make your own really easily! In fact, if you often find yourself needing any character in the Type > Insert Special Characters submenu (or any other menu in InDesign), I encourage you to make your own shortcut for it. Here’s how:
- Choose Edit > Keyboard Shortcuts
- If you haven’t made your own shortcut set before, then click the New Set button and give it a name.
- Choose Type Menu from the Product Area popup menu.
- Scroll down the list of Type menu items until you find the command you’re looking for. For example, you might choose
Insert Special Character:Other:End Nested Styles Here.
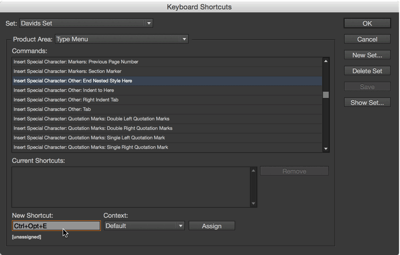
- Click once in the New Shortcut field and then type the shortcut you want to apply to the command. If that shortcut is already being used, InDesign will tell you. You can click the Assign button to use it anyway, or type a different shortcut and then click Assign.
- Then click OK to close the dialog box. Your shortcut will work right away.
It’s easy and fast to make shortcuts for special characters, so try it today!
Using Quick Apply
If you’re only going to use a special character occasionally, but you still want to keep your hands on the keyboard, then remember your friend Quick Apply. (See the movie about it here.) Here’s how you’d do it:
You’ll be typing along when you realize you need a special character (such as a Hair Space) and you won’t remember how to type it—or even if there is a keyboard shortcut for that character. So just press Command-Return (or Ctrl+Enter on Windows) to bring up Quick Apply. Then type “hair” and that command appears in the list:
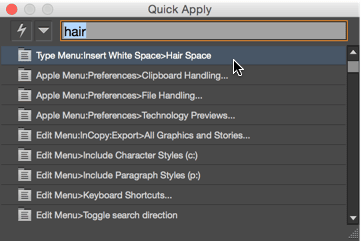
As soon as it is selected in the list (you can use the up and down arrow keys to move through the list), you can press Return/Enter and InDesign will “type” that character for you.
It’s not quite as fast as having a custom shortcut for the character, but it’s faster than having to use the mouse and menus!


