Unexpected Uses for Conditional Text
InDesign’s conditional text feature is great for creating multiple versions of text, such as different languages, or switching between US and European prices in a catalog. But even if you don’t create documents that are released as multiple versions, there are other ways that conditional text can be very useful during production.
If you’ve ever had a filename like “2014_Catalog.FINAL.FINAL.FINAL_r3a_mm_cb_11.13.15.indd”, you actually DO work on multi-version documents. And conditional text can be very handy during the early stages of a project for inserting production notes into the text. You can place them right where you want them in the flowing text, make them stand out so they are easily spotted, and best of all, you can click one button to turn them all off and work on the layout as if they weren’t there. Here are a couple unexpected uses for Conditional Text.
Figure References in Text
Editors often include notes in a manuscript that tell us where to place images. It can be a chart placement, an image number, or any kind of instruction to the designer. Instead of deleting all of these, and then having to refer back to the Word file to remember where they were, you can apply a condition to them:
Simply turning off the condition allows you to adjust the line breaks without losing the information. The marker  shows where there is hidden conditional text.
shows where there is hidden conditional text.
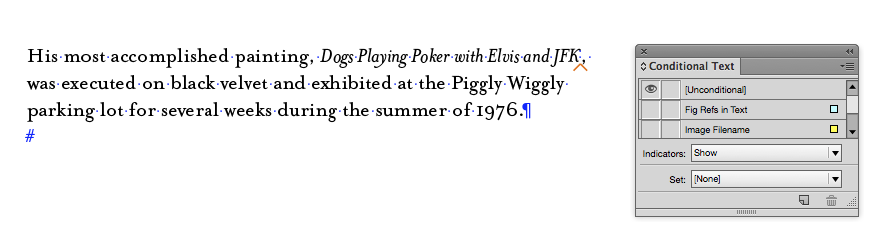
Image Names in Captions
I also use conditional text for image filenames in captions. When doing Class Notes for college alumni magazines, I find it’s important to place the image near the appropriate year, but anchoring them in the text is too restrictive. The image filename contains the year, so keeping this info in the caption during production makes it a lot easier to remember what year the photo goes with when everything reflows.
First, I put the conditional text on its own line and use a shift-return to separate it from the live text.

Then I turn off the condition, and use Object>Fitting>Fit Frame to Content to resize the caption frame, so it shows the actual size of the frame without the filename. This allows me to adjust the layout with the text frame taking up the correct amount of space.

If I want to see the image numbers again later, I can turn the condition back on without messing up the sizing of the caption box. The last line of text becomes overset, but that doesn’t matter; I just need to see the image name for now and I’ll turn it off again when I’m done.

Alternatively, you can apply an Object Style to your caption boxes that includes Auto-Sizing in Text Frame Options. If you do this, the caption boxes will resize to show all of the text each time you turn the conditions on and off. But in my example above, I don’t want that; I want the box sized to fit with the condition off.

Another tip: If you make a character style for each type of condition, you can apply it using the Find Change dialog box. You can use GREP to find all the text in <angle brackets>, including the brackets, and apply a condition to them. In fact, you can even use a GREP style to do this automatically, as long as you are diligent about applying paragraph styles to the text.




Great article! Here is another fun use for Conditional Text: How to make a chevron pattern within InDesign
I have no idea how this is useful or worthwhile.
Eugene – do you work on documents in InDesign? If you tell me what kind of work you do, perhaps I can find an example to illustrate how it might be useful.
On the other hand, it may NOT be useful in your particular workflow. But if you’d like help finding out how it could be, just ask and I’ll be glad to offer a suggestion.
Cheers,
Matt
I admit I’ve only used conditional text a few times.
I’m in book publishing and when we archive titles and send the files to the publishers, they freak out when they see those invisible characters. Totally freak out.
And so far as editor notes, once we place the art, we delete their comments. I personally find them aggravating, especially when they are queries to the author.
It is a cool feature, I think, but not practical in what I do.
But that’s just me.
Dwayne – I do understand – I know very well what it’s like to work with designers who get skittish if I use nested styles, GREP styles, anything they don’t know how to turn off. But, I still try to do whatever I can to make the job more efficient.
If the client gets freaked out by conditional text, you can delete the conditional text using find/change, when you’re getting ready to release the files. Or, at any step along the way.
The point of this post is that for the first round or 2, or 3, they can be very useful. And if you are the one making the final PDFs, you can keep them there indefinitely without causing any problems. Honestly – it really does work.
Another use: I use Conditional Text in the same document that is used for a Print version (plain, black text) and an Online Version (Underlined, Highlighted, and with a web link). All I need to do is remember to switch to the appropriate Conditional before exporting the PDF.
Apologies, all I meant was that you’re using this for creating notes, and I feel the Notes feature in InDesign does this.
I’d prefer to use Notes other than conditional text for this purpose.
Each to their own though, it might come in handy some day.
I see your point Eugene, and I’m really familiar with notes, but here are a few advantages to using Conditions instead, or in addition to them:
– You can search for text in a condition (reveal them first), but you can’t search for text in a Note in a doc
– You can show/hide certain conditions, but not Notes. Imagine if you could assign Notes to categories and they’d have a different visual cue in the layout. (Notes for fact checking, notes for text to be inserted if room, etc). You can do this with conditions
– You can only see the contents of Notes one at a time, or all inline but limited to a single story in Story Editor. With conditions, you can reveal all inline in layout, throughout the document (Yes it’d mess up the text flow but easy to revert by hiding the condition)
– You can convert conditional text to “regular” (unconditional) text with Find/Change. You can’t convert all Notes to text w/Find Change, let alone only Notes of a certain category.
Anne Marie – thanks for all of those points.
In addition, the obvious one is that in the case of the image references within the text (Figure 12 goes here, etc.), the text comes to me from the editors with all of those notes already in place. So, if I can tell the editor to always use a particular format, such as , I can use find/change to apply a condition to all of those at once, and I can make them all disappear or reappear by clicking the condition button. I don’t have to delete them and then refer back to the printout to see where they were. The layout never matches the pagination of the Word file so it slows me down trying to find a particular paragraph in the layout on page 12 when it’s on page 25 of the word file.
In the above post, I meant to say “such as [chevrons] (or brackets, etc.) but apparently using chevrons made the text disappear in the posting. I probably needed to use \< or something to display them.
AMC – You can actually convert a condition to regular text by just deleting the condition – no need to use find/change.
Excellent points, well made.
Certainly will give it a go now.
Ah … good point Matt!
To help control spam, comments on this post are closed.