Updating Linked Text without losing scaling
I recently worked with a client who wanted a way to put 3 point text on a page in a rotated text frame and have it linked to a larger version of the un-rotated text. This would allow them to easily see the contents of the small text frame.
In the past, the client would create the small text frame and then create a second frame with the same text at a larger point size. If the smaller frame was updated, they would change the text in the larger frame. This could be a problem if they forgot to update one of the frames.
The command for Paste and Link text or the use of the Content Collector and Content Placer tools allows you to duplicate a text frame so that any changes in the parent frame are reflected in the linked frame. (If you’re wondering why the client didn’t just use the Story Editor, it’s because they need to be able to read what’s in the frame at first glance.)
This seemed like a terrific solution for my client. I started by formatting the small text frame. With the frame selected, I chose Edit > Paste and Link. This creates a loaded cursor with the linked item. I dragged the loaded cursor to create the linked frame. I then rotated the frame so that the text was aligned correctly.
Changing the text size
I then scaled the frame up to increase the text size. The problem was that if I modified the text in the original frame, the linked frame wouldn’t update correctly. An alert notified me that edits had been made to the linked item and that I would lose those edits.

This alert box indicates that any scaling applied to the linked text will be lost if the modified link is updated.
I needed a way to scale the text without losing that formatting when updating the text.
Changing how text is scaled
Fortunately there is an trick that allows the text to be scaled without it being considered an edit to the formatting. Go to Preferences > General and change the option for When Scaling to Adjust Scaling Percentage.

Change When Scaling from Apply to Content to Adjust Scaling Percentage to avoid how the text is treated when scaled.
With this option changed, the scaling applied to the linked frame is not considered a formatting edit. So when the linked frame is updated the scaling is still applied to the text. You can tell the scaling has been applied because the point size of the text is listed as 3 pt(27). The 3 pt is the size applied to the text. The (27) is the effective size of the text.
What’s good about this setting is that once you’ve used it on the linked text frame, you can turn it off so that other frames in the document don’t have that behavior.
Changing the Greeking setting
There is one more thing that needed to be applied. When the Adjust Scaling Percentage is applied to text, even text that is 1-inch tall would still be considered 3 or 4 points. This means that the larger frame is Greeked even though it is huge.
So I went to Preferences > Display Performance and changed the Greek Type Below amount.
I set the amount to 1 point so that the text is visible even when zoomed out.
With this setup I can change the text in one frame and have it update in the larger frame without losing the scaling.





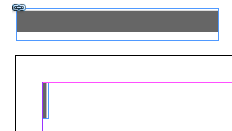
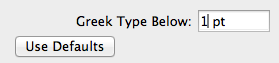
If you use paste and link, you can also map your styles, e.g. pStyle “big” is mapped to pStyle “small”. If you update your parent story later, the pStyle in the small variant is honored. The benefit is, that the fontsize of the small text can be changed at any time easily, no scaling necessary.
Thanks Sandee.
Very interesting. I was recently faced with the problem.
I have noticed that it is better to change preferences before using “Paste and Link” for that the option is taken into account. In addition, once the “Paste” done, you can reset the preferences on the precedent values; the linked text will keep its size if you change the contents of the original.
Kai,
Brilliant!
Mapping styles completely erases any need to change the Scaling behavior.
It also avoids having to change the Display Handling for Greeking text.