Use InDesign Table of Contents to Make PDF Bookmarks
One of the great things about InDesign’s Tables of Contents is that you can use it to automatically generate bookmarks in your documents. But sometimes you want bookmarks without actually including a table of contents anywhere in your file. Can do!
This article starts with the basic assumption that your paragraph styles are set up properly for a Table of Contents, as described in these posts:
- Formatting Headings for Inclusion in a Table of Contents
- The InDesigner ? Episode 34: Long Documents, Part 2 ? Tables of Contents
First, go to Layout > Table of Contents.
Add your Level 1 Heading to the left hand side of the panel. My level 1 heading is called SlideTitle, but yours will undoubtedly be different. Then check the “Include PDF Bookmarks” checkbox.
Normally, now is where we’d start the tedious process of setting of TOC paragraph styles and numbering, but if we’re exploiting the Table of Contents for it’s bookmark-creating abilities, we can just click OK. You’ll get a place gun, loaded with your table of contents. Click off to the side of your page somewhere, on the pasteboard.
Now, go to Window > Interactive > Bookmarks Panel. You should now see bookmarks.
Multiple Bookmark Levels
So, what if you want multiple levels of bookmarks? Go back to Layout > Table of Contents. Add your level 2 paragraph style. Then click on the “More Options” button.
Once you click on the More Options buttons, you’ll get an expanded version of the Table of Contents dialog box.
The big black box in the image below covers up all the tedious things that normally take so much time when setting up a Table of Contents. But great news! For our purposes today, those options don’t matter! There are only two things we need to be concerned with in this dialog box:
- PDF bookmarks should be checked
- The second level heading should have a number 2 in the Level text field.
Now, it’s worthy to note here that the “Level 2” in this dialog box has nothing to do with how the table of contents will display on the page. The “Level 2” means that this paragraph style will be second in the hierarchy of the Bookmarks. Like so:
So, back to the original objective: I want bookmarks, but not the table on contents. So at this point, all you have to do is simply leave the table of contents on the pasteboard. The bookmarks are already living happily inside the Bookmarks Panel, and can be included when you export the PDF. You’ll need to be sure to check the “Include Bookmarks” checkbox when exporting your PDF.
Now, when you view your PDF in Acrobat, you’ll have bookmarks.
The great thing about using a Table of Contents to create your bookmarks in InDesign is that if your content changes, or your pages reflow, updating the bookmarks is as simple as updating the Table of Contents and re-exporting the PDF.




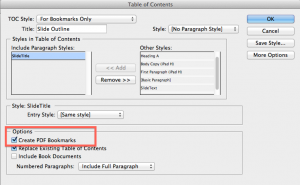







You can also create in Acrobat a TOC based on Styles used in the document. One of the advantages in Acrobat is that you can create multiple TOCs with that feature if you don’t have the original InDesign files: Titles, List of Tables, List of Graphs,…
In Acrobat’s Bookmarks panel (flyout menu) > Create Bookmarks from Structure then select one or more styles.
Repeat the operation to create additional TOCs in the same PDF.
Branislav,
That is great! I never knew about that feature. I used it for the first time yesterday. Thanks so much for sharing!
This was usefull to day. So are your videos in general from Lynda.com.
Thanks!
Hmm is anyone else encountering problems with the pictures on this blog loading?
I’m trying to figure out if its a problem on my end or if
it’s the blog. Any feedback would be greatly appreciated.
great stuff:)
Hi there to every body, it’s my first go to see of this web site; this website carries remarkable and actually fine information designed for readers.
Thank you for this neat tutorial. InDesignSecrets is my trusted resource for all things publishing:)
OMG soooo helpful. Thank you for sharing bookmarks / TOC tips and tricks. :)
Yes agreed very professional and good use of more advanced features that most designers fail to take advantage of!
I do agree with all the concepts you have offered on your post.
They’re really convincing and will definitely work.
Nonetheless, the posts are very brief for beginners. Could you please prolong them a little from next time?
Thank you for the post.
Hello – does anyone know any way of creating a navigational table in InDesign which can be navigated within the programme itself?
I understand that it creates navigational tables for use in PDF – but when I look through my ToC and see an error in it (i.e. something with the wrong style/a typo) I want to navigate directly from the ToC to that page. In Word, I would click on it and be taken straight to the page. I can’t see how I can do this in InDesign, if at all. Any help would be gratefully received. Thanks!
Elly asked how to navigate using the TOC. Instead of using the TOC page to navigate, use the Bookmarks Panel. Go to Window > Interactive > Bookmarks Panel. If you click on the bookmark, it should hop to that place in your INDD document.
Thank you very much!
That’s a great tip, Sandra! Especially when the TOC was made from a book of documents. InDesign will open the document and take you to the right page. I should write that up as a post so more folks are aware of it.
Thanks, Mike! I stumbled upon this function by accident, so a post on it would be great.
Hi,
a bit ‘late’ although i hope someone can help.
I want to make bookmarks (and thats going fine)
Next i want to do, is import the documents (with the bookmark as filename) into another indesign document. (this is my proof page)
i cant find anything on the web for this, perhaps one of you knows it?
thank u so much Kelly !