10 Find/Change Tips
Here are 10 assorted Find/Change tips. None of these are tricky, sneaky, or original. But I consider them to be required knowledge for any user of the Find/Change dialog box.
1. Beware of the scope. Use the “Search” drop down menu to specify how much of your document the find/change will affect. The contents of the drop-down list will vary, depending on how many documents you have open and what you have selected. Keep an eye on this. In my experience, it is easy to miss the search option. For example, you may think you’ve searched the entire document, but you’ve only searched the current selection.
2. Use the hover. While we are talking about scope, don’t miss the 7 buttons pictured below. They specify whether the Find/Change affects locked layers and locked objects, locked stories, hidden layers and hidden objects, master pages, or footnotes. If you have trouble remembering which button is which, just hover over the icon with your mouse still for a moment, and the function of each icon will be displayed.
3. What is it? The Find/Change dialog is an odd duck. It is a “non-modal” dialog, which means that it behaves more like a panel. You can zoom in and out, and do any other InDesign operations while the Find/Change dialog is open. If you have the screen real-estate, there really is no reason to close Find/Change at all if you use if frequently. But alas, it isn’t a panel either, so it can’t be grouped and docked with the panels on your screen, or be saved as part of a workspace.
4. Copy/paste or drag & drop. You can populate the “Find what” or “Change to” fields with text by copy/pasting or drag & dropping text into the fields. (You must have Drag and Drop Text Editing enabled in Preferences > Type to use drag & drop.) This is a good way to ensure accuracy, especially for complex text or text that includes special characters.
5. Change to Clipboard Contents. If you need to replace found text with a large amount of text, or perhaps multiple paragraphs of text, it might be easier to fill in the dialog as shown below. A long time ago, when Anne-Marie was 4 years younger, she wrote up a nice blog post about how to use this tip to find text and change it to an anchored graphic.
6. Zoom before Find/Change. If you are doing a Find/Change where you need to inspect and approve each change, make it easy on yourself and zoom in first. It can be difficult to locate the found text that is highlighted if it is on a complex page. But if you zoom way in, each text “find” will be centered in the middle of your screen when you click the “Find Next” button.
7. Use Story Editor. Text in hidden layers, or text in complex multi-state objects, will not display properly when it is found. To work around this, when the text is found, press Command+Y (Mac) or Ctrl+Y (Windows) to display the found text in the Story Editor, where you will be able to see it in context.
8. Save your Queries. If you have a particular find/change that you repeat frequently, save it as a custom Query by clicking on the disk icon at the top of the Find/Change dialog, and give it a name. In the future, you’ll be able to recall the find/change by choosing it from the “Query” drop-down list. Anne-Marie describes how to use this technique to create a “Clear All” query here.
9. Buy Multi-Find/Change. If you find yourself managing a lot of saved queries, you need to check out the Multi-Find/Change plug-in from Automatication. This VUPI (very useful plug-in) should be in every InDesign users’ toolbox. It lets you easily manage large amounts of find/change queries, and best of all, lets you chain together multiple queries to perform complex sequences of find/change with a single click.
10. Clean up your paragraph styles. To replace one style with another and remove any local overrides in paragraphs that have the style applied, specify the paragraph style you want to replace in the Find Format field. Specify the paragraph style to convert to in the Change Format field, and click Change All.
BONUS TIP: David describes how to use Find/Change to delete text in this post.
There you have it. I could go on with another 10 or 20 find/change tips, but that’s enough for now!





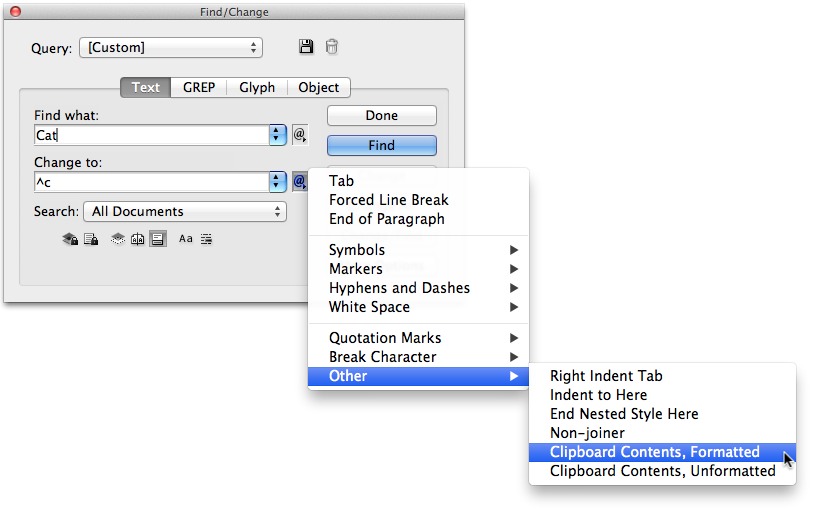
Great list, Keith!
Of course, you’re focusing mostly on the first tab of the Find/Change dialog box… here are some more blog posts that discuss find/change object attributes like stroke and fill, clearing all the settings, and finding and replacing special characters (glyphs). There’s always more to learn!
I’d add another tip. Be very careful not to hit Change All when you don’t intend to do so.
For about the last two versions of ID, I’ve been trying to get Adobe to rearrange those ‘what to do’ buttons. If you notice, they’re arranged very prettily, with the shortest at the top and the longest at the bottom.
But when users have to make literally hundreds of changes by hand, that pretty order is a real pain. The two buttons they’re clicking over and over again–Find or Change/Find–are not only separated by two other buttons, one of those is that highly dangerous Change All.
It would take just one tweak to fix that. Change/Find needs to be moved to just below Find.
Like a lot of those who clean up documents inside ID, the Find/Change features are great–especially GREP. They’ve save me many hours of grueling labor. But it’d be still better with two additional options:
1. REVERSE SEARCH. Sometimes users need to search back for a word. In a short document, that’s no big deal. Just search forward until you come around again. But in a 400-page book, that’s unworkable. We need an easy way to find the most recent previous use of a word.
Reverse Search would also help with a common document correcting trick. If you correct text from the front of a document, you end up changing the location of later text to be correct. A sentence described as being at the top of one page may now be at the bottom of another. That makes it harder to find. The smart move is to correct documents from the back to the front, often searching for a phrase in the text to be corrected.
2. BACK. Yes, like the back button on a browser, this would move users back to the last in a series of find or find/change operations and it’d do so whether or not the text was changed. (Reverse Search would only find unchanged text.)
That matters because, when someone is making hundreds of find/change decisions, weariness sets in and invariably a “Gosh” moment happens, when we realize that we just made a change when we shouldn’t have made. A Back button would make fixing that mistake vastly easier.
Hello, is there any news about this PRECIOUS suggestion ?? — Reverse Search / Back button
I’d be more than glad to see it implemented; or by the use of a workaround script.
Currently I am using CS5 version
It is ASTOUNDING to me that “Find/Change” doesn’t have a “previous” function, as you describe!!!!
This list is interesting (especially MFC and AFC).
I add that we have to think to use shortcuts: Cmde-F1 or Cmde-F2 to fill the Search field or the Change field with the selected text.
You can also add shortcuts Cmde-Alt-F1 and Cmde-Alt-F2 for GREP search.
How many characters does an InDesign document hold?
1. Look for any character and replace by nothing:
the result appears on screen.
2. Undo or close without saving.
There are no other methods.
Spelling police here: the plural of query is queries.
Is there any option to find xml tags in indesign file?
You can’t search directly for an XML tag, but if the tagged content had some consistent formatting applied to it, you could search on that. Or if not, you might try adapting the script found in this Adobe forum post: https://forums.adobe.com/thread/959773
My Find/Change dialog box expands when I am searching for a long string of text. Now the dialog box takes up a lot of screen real estate, and I don’t know how to make it revert to its normal size. Can anyone help me?
Hi! I’ve found your site tremendously helpful. I’ve run into a bit of a snag, and hoping to find a way to use the Find/Change OBJECT dialogue to change the opacity of several GROUPED objects throughout my document… any idea if this is possible? (Specifically, I have an object that consists of 52 rectangles, they are grouped together and set to 9% opacity. This object appears on 52 pages in the document so a find/change 9% opacity to a higher opacity would be very time saving! But it doesn’t seem to “find” groups…)
Jacob: I don’t think there is any way to search for a group.
Is there any way to Find (Document), Basic Character Formats, Size: >16 pt?
I want all Black text above 16 pt to be Rich Black so that it’s easier to finalize in Separations Preview.
I’m sorry, I don’t know of any way to use find/change to search for a range of type sizes, or type sizes greater or less than a certain value. This has been a frequent feature request that has come up again and again for a number of years, however.
I’ve had a repeating problem the last few years where my scope gets limited. So I only have “Document” and “All Documents” as options, Selection, Story, etc. are missing. I don’t know why this happens and don’t know how to get the options back without restarting inDesign.
I have had this happen as well, though it’s generally ‘selection’ that disappears, and just when I’m trying to use it. I have only noticed it in ID CC 2015. Restarting is the only fix I have found.
Keith, or anyone who may have this answer, do you know if the “Find/Change in all open Documents” is a feature that has made it’s way to illustrator?
No, unfortunately Illustrator doesn’t have the ability to find/change in all open documents.
I wish there was a search only on current spread button – anyone know of an xTension (plug-in) that will do this?
You can do Cmd + A to select all object in the current spread, then Find will have a “Stories” option to search the selected stories. Doesn’t work if they’re locked and can’t be selected, obviously.
Any idea if there is a way to change the search scope from “story” to “document” without using the mouse? Or, better yet, have it just stay put in “document” instead of magically switching to “story” on its own?
Cheers, and thanks.
Hi, Is there a way to allow the find/change to follow the document instead of the user? We are sharing templates, and the easiest would be to share the fins/change query by distributing it along with the indt-doc, like we do with grep-styles. I’m searching for a solution of changing the word «dollar» to the character «$». Any good ideas?
Anyone know of a way to do a search for text that appears in two different styles and when you implement the change, it keeps the same styles how they originally appeared, but makes the text change? In otherwords, I’m doing a search for two lines of text. The first line has no style. The second line is a different color and italic. I’m just looking to replace one word in one line, but need to search for both lines in order to find it. When I do the change, it adapts the style of the second line for both lines of text, which is not what I want. I need to keep each line with its own style.
Ran into an unusual problem after installing the most recent version of InDesign (13.0.1). When I open the Find/Change dialog box and successfully find what I’m looking for, the auto zoom takes me to the artboard and I have to zoom way out to find the highlighted area. It was working correctly… made no changes to preferences… and now it’s not working. AH!
Any suggestions for a fix or what might be causing this?
Well that’s embarrassing… I figured it out. I had a hidden text box on my artboard and had ‘Include Hidden Layers’ selected in the Find/Change dialog box on accident. Don’t let it happen to you! :)
Most of the time i place word file on indesign. Because of that the equation brakes up and square, cube becomes ^2, ^3. but the worst part is indesign find option is unable to ^ find this symbol. Same problem occures when im copy pasting it on indesign.