6 Tips to Speed Up InDesign
Sometimes, things just don’t run as smoothly or as quickly as we’d like. Even our ever-faithful companion, InDesign, is not free from frustrating slowdowns and inexplicable quirks. Some people are quick to jump on the “trash your preferences” bandwagon, but I almost never have to resort to that. If you’ve done some troubleshooting and are quite certain it’s not a particular file—or an asset within that file—causing you grief, there are a few things you can try to speed up InDesign. If you know your computer is normally up to handling your intense workflow, then maybe one—or three—of these issues and settings within InDesign is what’s bringing it to its knees.
Set InDesign’s Display Performance to Typical
Viewing images at high resolution forces InDesign to constantly re-draw elements as you move around the document, eating up processor oomph. Setting the default to Typical (InDesign/Edit > Preferences > Display Performance) renders the images at a screen-friendly resolution. This has been InDesign’s default setting for viewing images onscreen for ages. However, with the latest release (or maybe even earlier and I just didn’t notice it), the default seems to be High Quality. Even with the default set to high, you can right-click or control-click on a document page to set the display performance for the current document, or right-/control-click on an image to change the setting for just that image.
Turn off Live Drawing
Turn off InDesign’s Live Screen Drawing—or at least set it to Delayed—in the Interface pane of your Preferences to speed things up a notch. The delayed option means that when you click on an item, such as an image, then wait a split second to move or transform it, you’ll get a live preview of the transformation as you perform it. If this option is set to immediate, InDesign has to display every step of the process for every transformation. That’s a lot of processing.
Minimize Live Preflight
Live Preflight works in the background to make sure your document falls within the parameters you’ve set for the specific output. If you’re not working, it probably is. You can limit which pages it’s checking by opening the Preflight panel. To do that, either click the Preflight menu to the right of the red or green dot at the bottom of the document frame, or choose Window > Output > Preflight. At the bottom of the panel, select the radio button to the right of All and choose a page (or alternate layout). Now the preflighting is only being conducted on that particular page. Better yet, turn it off altogether by deselecting the On checkbox until you’re ready to preflight.
Turn Off Page Thumbnails
If you have a lot of pages in your document, and those pages have a lot of items on them, your Pages panel thumbnails are working really hard to keep up with you. One place I notice a lag in redraw is those pesky little page thumbnails. Most of the time, the page icons are so small that the thumbnails—even if they ARE redrawing—aren’t very helpful. Go to the Pages panel menu, choose Panel Options, then deselect Show Thumbnails on both Pages and Masters.
Turn Off Hyperlink Verification
A tip I learned at PePcon 2016 from a newly-informed Anne-Marie Concepción was that InDesign is very fastidious about checking hyperlinks. One might even say it’s “hyper” about it (if one were into such easily uttered puns). InDesign constantly checks the validity of URLs in hyperlinks, which can really slow down a file containing a lot of hyperlinks. Turn off the obsessive checking by deselecting “Auto Update URL Status” in the Hyperlinks panel menu.
Turn Off Save Preview Images
InDesign gives you the option of including a preview image when saving your documents, which happens to be the default behavior. This is another item that constantly updates as you work. To make changes to this option, head to Preferences and go to the File Handling pane. You can deselect “Always Save Preview Images” to turn the option off completely. At the very least, you could limit the preview pages to just the first one or two pages in the document or reduce the dimensions of the preview itself.






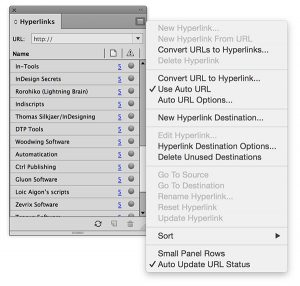
Another speed-up tip from Anne-Marie ‘her geekness’:
If you’re using a lot of GREP styles in a large document, it can slow down InDesign significantly. So the best idea is to turn it off temporarily by adding an asterisk (*) at the beginning of every GREP style expression, and when you want to export the document remove the asterisk.
Oh, that’s a great one, too!
Adding an asterisk didn’t help, but deleteing the GREP style did the job!
At the end of edditing, I returned it.
Thanks for that! I’m hoping it fixes our Hyperlink problem. We have been getting killed with Hyperlinks coming from InCopy. Thousands of them, which I imagine if InDesign needs to verify them all would be quite a task. So I unchecked the verify on all the computers. Thanks!
I’ve noticed a difference on documents with as few as 25 or so hyperlinks. Hope that helps a bunch!
Thanks for the tips Erica, enjoyed your session at PePCon 2016.
Sure thing…credit goes to the awesome folk that shared their knowledge with us! And glad you enjoyed the session. PePcon is always a hoot!
Thanks for the ideas.
I put together a little script which will set all the preferences to the optimized states. To restore the old preferences just rerun the script.
You can find the script here:
https://github.com/grefel/indesignjs/blob/version2/Allgemeine_Skripte/speedUpInDesign.jsx
Sadly the Turn Off Hyperlink Verification cannot be controlled via scripting.
Thank you! These are great tips. For anyone else who didn’t know, the Hyperlinks panel can be accessed at: Window > Interactive > Hyperlinks
I have another Tip which is not included here, but I’m sure there are several more like this.
I’m using CS6. no GREP. no hyperlinks or cross-references. no images. no inline text boxes, etc….
I found that using a split column into 2 sub-columns made my recipe book almost non-emendable as the pages increased. (for ingredients)
Paragraph Style>Span Columns>Paragraph Layout: “Split Column”; Sub-columns: 2.
Looking for a way to help InDesign be faster whilst working on an external server with huge TIFF files linked to the document. All above is tried and failed, would love to be able to work without waiting several minutes per image (they all must be re-linked) I’m also not able/ allowed to work with these files locally plus InDesign keeps bailing on me also disrupting my entire system :(
I realize this response is late, but in that case I would work on the job while unconnected to the server. Once you reconnect, the images should be linked properly. The only downside is that if you want to print the images will be low res unless you reconnect.
This article has been SOOOOO helpful. Thank you thank you THANK YOU for generously putting all of these lovely tips in one place! Sending to all my copywriter friends! :)
Glad they came in handy!
Hi Erica, Can you tell me how to permanently disable preflight? I cannot seem to find the answer to this question anywhere on the internet. I shouldn’t have to turn off or uncheck preflight every single time I open a document should I? I got a new Mac, and never recall needing to do this. Its driving me nuts as the blue bar builds every image in an Indesign file each time I open it. Please help…
With no documents open, go to the Window menu, then Output > Preflight and de-select the “ON” checkbox. It should remain off until you need it on. You can even click it on for a specific document, but all new docs will have it off until you change it (with no documents open again).
THANK YOU
You’re welcome!
Thank you!
I remember the preflight being mentioned at the InDesign conference this year but it wasn’t until I had major issues today that I remembered. So glad you had this posted. Thank you!
Glad to help!
With InDesign CC 2019 the speed up script does not work anymore. please use the updated version: https://www.publishingx.de/download/speedupindesign-jsx/
Thanks for the update!