Adding Strokes to Just the Corners of a Frame
Ellis H. wrote:
What we need is a way to place a stroke on only the corner(s) of the graphic box.
 When I read this, I immediately thought of our good friend Rufus Deuchler in Italy, who came up with the solution to corner-strokes a couple of years ago before he was nabbed by Adobe to be an evangelist. I was dumbfounded when he showed me this because it’s incredibly simple and yet achieves something that I didn’t realize was possible in InDesign.
When I read this, I immediately thought of our good friend Rufus Deuchler in Italy, who came up with the solution to corner-strokes a couple of years ago before he was nabbed by Adobe to be an evangelist. I was dumbfounded when he showed me this because it’s incredibly simple and yet achieves something that I didn’t realize was possible in InDesign.
To make a corner-only stroke, choose Stroke Styles from the Strokes panel flyout menu, click New, and set the Type pop-up menu to Dash. Set the Pattern Length to something larger than your largest frame would be, up to about 830p (350 cm). Set the Length of the dash to be the size you want the corner to be, such as 1p6.

Now — and this is the important part — set the Corners pop-up menu to Adjust Gaps. That tells InDesign to adjust the gaps to fill the space that the stroke doesn’t fill. In other words, just put the strokes on the corners.
Now you can press OK to save your stroke and apply it to your frame. Of course, the frame can’t be too huge or have too large a stroke, but in most cases this works great. Here’s the stroke applied to a couple of frames, at two different sizes and stroke thicknesses:
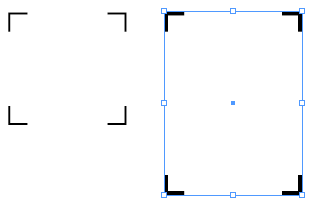
Truth be told, Ellis wrote back to tell me he figured this one out himself even before I got a chance to post this. But it was a good chance to share a fun tip! Thanks, Ellis!




Ellis wrote back and reminded me that they also wanted some “frames” with strokes only around two of the corners. You can create that by applying this custom stroke to a U-shaped path with three sides:

The trick is to make the short sides the same length as the corner length (so that there is room only for the stroke and no gap).
That was the best tip shown during the Tips! Tips! Tips! session at the InDesign Conference in Amsterdam in 2005!
Wow! Over the weekend I was thinking of a way to do this. A web search brought me here, and – it was posted today.
Thanks
Ingenious and simple — thanks, Rufus & David!
When will this ever be used?
David: Ah, there’s always one skeptic! ;)
In this case, the person who emailed was creating a document that required the user to glue something in a particular place.
But if you look closely at InDesign Magazine, you’ll notice that it’s used in the corners of blue and yellow sidebars and tips… just as a little design touch.
Well even though I have no use for this right now I am wowed by it. I tried it last night and I like it. It is cool. It is also possible that this can add the corners to a frame created frame by using the type on a path tool and pasting objects.
Could each side of the frame be a separate type on a path after such corners are added?
Anyhow I do see a lot of possibilities here.
Thanks for publishing this interesting little trick. I tried it today and think it´s a nice feature. I DID have some trouble at first to calculate exact cornerstroke-length. For example if you want the cornerstrokes to be 10mm each at a stroke thickness of 1mm the length has to be set to 19mm. WTF? It does make sense though: cornerstrokelength = (length+thickness)/2. (Make sure Cap is set to “simple”
While each side cannot be typed on a path separately you can set objects around the frame and use this corner trick (especially with dots instead of “squares”) and end up with some nice frames. Set justify all lines in para panel to get a nice spacing of the pasted objects on the type on path after the corners are in place. Worth playing with.
Also dots at the corners look quite useful too. Thanks for that math Stefan – will help.
Another possibility is the opposite effect, turn the stroke color to paper and turn on the gap color. Then everything prints except for the corners.
In trying this quickly with a rectangle and an oval, it looks like I get a tiny line on the outsides of the stroke area turned to paper when there is a gap color. In exporting a PDF, the rectangle corners lost those tiny lines, the oval did not.
BTW I am using CS2. Don’t know if CS3 works differently.
Thanks for that last tip Andrew. Use the corners to set the frame-object for creating a new frame with a type on path object – then hide the color on both. Neat new way to create frames.
Andrew, that is a cool idea! The outlines are just screen artifacts. In theory they should not print. For example, if you turn off the Smooth Line Art checkbox in Acrobat’s preferences dialog box, they disappear.
But you bring up a great point: Setting the gap color lets you create some fascinating results. For example, check out these two starbursts. They’re the same polygon, though the second one has the Inverse Rounded effect applied to it in Object > Corner Effects:
One word – WOW! With this you can now run endless numbers of frames. Gap color on or off, corner strokes only, dots or squares (singles or multiples), gradient fills on strokes and in gaps. Beautiful and wonderful stuff. This thread is proving to be one of the best yet.
Another variation: set the type to “dotted”, and the color and gap color to the same value, and you can create a table with rounded corners — which happens to be something I’ve been looking for for some time.
Sander, can you email me (david at indesignsecrets) with a snippet or INX? I can’t reproduce this, but it sounds cool!
Sander – yes please – I’d like to know how you did this. I tried several approaches but cannot reproduce your suggestion. Are you adding objects type on a path and setting strokes?
Oops… I’m sorry, I didn’t check if there were any follow-ups to my comment. I’m away from my files now, but will provide some information tomorrow
I’ve sent David two snippets to illustrate what I’ve been doing. Gary: if you like to see these as well, just let me know (and supply me with an e-mail address).
Thanks, Sander. I see the trick now! I will write this up as a new post very soon.
Sander,
Thank you [email protected]
All credits must go to David. He is a genius.
Please post the round-cornered table secret! (Or must it go from conspirator to conspirator by underground email? If so, count me in: [email protected]) No really, post it.
I just stumbled upon your website as I was trying to see if in CS4 we could create our own custom strokes; found your Easter Egg links and this particular tut is great. Thanks for the great resources.
this is amazing…I’ve been banging my head against the wall over this…
I ‘ve been wanting to apply this to a table and sure enough, it works!!! the next problem, getting my table to autofit its cell contents…is this possible? seems like an obvious one but I can’t seem to get table in indesign
how to search all table in find option in the above Indesign cs3.
how to remove all table border in indesign cs3.
Hi,
I’m a novice to InDesign and I’ve been trying to ages to make this very table and despite the explanations and following through the procedures, I couldn’t reproduce this frame.
Can anyone please try to break down this explanation?
Thanks.
@gabe: InDesign can autofit the height of a table cell. Select one or more cells and set the Height (in the Table panel or the Control panel) to “At Least” (instead of Exactly). InDesign does not auto-change the width; only height.
@Mehul: There is no “find/change” for tables. Sorry. To remove the table strokes, you need first to select one or more cells and then choose which segments you want to change in the Stroke panel.
@Alienontherun: After you make the custom stroke as explained in the blog post, try applying it to the stroke of a regular frame first. Make sure you set the stroke thickness to something like 5 or 10 points, so you can see it well. You can use the Stroke panel to apply stroke thickness and Type. Once you get that to work, you can apply it to one or more table cells by selecting the cells first with the Type tool.
[…] Tools free beta or demo on the DTP Tools web site > David’s posts about Pattern Length for corners and brackets (thanks […]
[…] Adding Strokes to Just the Corners of a Frame […]
Great tip, really helped me out. Thank you.
I am taking a manuscript “designed” in Word and formatting it in InDesign. The pull quotes have rounded corners where just the corners are stroked. So I was glad to find this tip. Now I have to see if I can do this with CSS for the ebook version. Thanks for the great resources!