All Caps Isn’t Really Uppercase
There are two different commands in InDesign that can turn lowercase text into UPPERCASE, but they have different end results that can confound the unwary designer.
The first one is in the Type menu: Type > Change Case > Uppercase. The second is the All Caps button in the Control panel (or its equivalent keyboard shortcut, Command/Ctrl-Shift-K), here:
![]()
Applying either command to a selection of text changes the lowercase letters to uppercase, and leaves existing uppercase text as is. The end results appear identical:
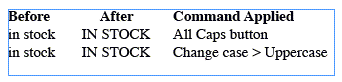
Now let’s take a practical example. Let’s say you want to use Find/Change to locate uppercase text so you can do something with it, like apply a Character Style or some local formatting. Here’s our sample text:
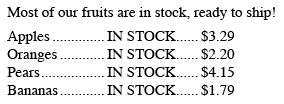
I want to find every instance of the phrase “in stock” that’s in uppercase and change its color to Red. I don’t want Find/Change to include any lowercase versions of the phrase (such as the instance in the “Most of our fruits” sentence), so I entered the text as all caps in the Find field and turned on the Case Sensitive button.
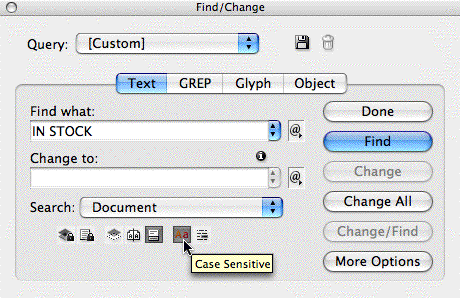
That way InDesign will only find instances that match the case of what I entered, and so will only change the character color of “IN STOCK” when it’s in uppercase. The little “i” icon above the Change field indicates there’s a Change Formatting command active (my Character color = Red setting).
I run the Find/Change on my sample text, clicking the Change All button, and here’s the result:

What went wrong? Why didn’t it change all the instances of uppercase “IN STOCK”?
All Caps Just Looks Like Uppercase
It’s because I used a different method for each instance of my uppercase IN STOCK blurbs. Only the methods that actually changed the case of the characters were found and changed. The methods that applied an uppercase formatting were not found.
Here’s the same sample with the methods I used spelled out:

As you can see from the two successful Find/Changes, changing the case from the Type menu’s Change Case fly-out menu is equivalent to entering the text by hand with the Caps Lock key enabled. It’s “true” uppercase, internally and externally.
The first line failed because selecting text and clicking the All Caps button in the Control panel (or using the Command/Ctrl-Shift-K shortcut) is a formatting change, which InDesign ignores when running case sensitive Find/Changes.
The instance in the last line failed because I had made it uppercase by applying a Character Style that changed the case to All Caps:

Even though the label says “Case” in the Character Style Options dialog box, it is not the same as choosing Change Case from the Type menu. It’s a formatting change, it doesn’t actually change the underlying case of the letters.
You can always tell if text is formatted as uppercase (as opposed to being “really” uppercase) by selecting it and looking at the Control panel. If the All Caps icon is highlighted, it’s formatted.
So to find all my instances of “IN STOCK” that appear as uppercase, regardless of the reason, I have to run two Find/Changes: The one I just ran which finds true uppercase, and a second one which finds formatted uppercase.
To find the second one, I leave everything as is in Find/Change except for two modifications. I turn off the Case Sensitive filter, and add a Find Formatting instruction that specifies the All Caps formatting (otherwise it would also find the lowercase “in stock” in the first sentence.)
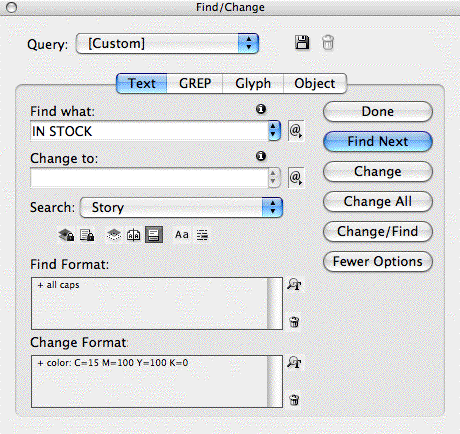
After I run this second Find/Change on the same block of text, it finds the ones it missed and colors them red too:

I hope this tip helps you out the next time a Case Sensitive Find/Change doesn’t appear to work right!





Thanks, Anne-Marie, all fine and good stuff!
But methinks your tale lacks a moral, prithee, which shouldst be “Thou shalt always use the All Caps function via a Style and never ever the locally-applied Change Case.” Dost thou consent?
Klaus’s moral works pretty well for me. I’ve done several books that called for All Cap chapter titles on the first page of each chapter. These titles have also served as table of contents entries, where All Caps were not wanted.
If All Cap was locally applied (via caplock or change case), the text remained uppercase no matter what the TOC paragraph style required. But there was no problem getting the TOC paragraph style to function correctly with all caps applied via styles.
Thus, whenever importing a Word file with All Cap titles embedded, I invariably have to run a search and replace to remove the uppercase formatting from the titles – usually substituting title case. Otherwise the results in the TOC are very ugly.
Excellent point, Mitch! Using an All Caps style provides flexibility when it comes to things like TOCs (and other instances where case is picked up but different styles are applied, such as variables).
Re moralizing about it .. ;-) I’m not sure about that. I suspect in some cases (sorry), a true uppercase is required. Though I can’t think of one off the top of my head.
Yes, Mitch, your TOC is a great example of a highly necessary use of All Caps in a Style vs. hard-coding them. I’m always telling both my clients and students to never ever ever produce manuscripts with TYPED UPPER-CASE headings–for whether to use upper-case headings is a *typographical* choice, which a proper manuscript should have no say about.
Anne-Marie: just think harder–and you might refute me yet! Though I doubt it . . . :-)
Note, that in some (good) fonts the result of Uppercase vs. All Caps is not the same. Some OT fonts give you looser tracking when you apply All Caps feature – so the “capsed” text looks better.
I’m still using cs2, (upgrade in the post as we speak)
I was hoping that the story editor would be the saviour…
what is a shame, is that the “formatted caps” display as all caps in the story editor too…
Surely the story editor should display the true case of the typed copy as opposed to the formatted, and printed case.
It doesn’t display super/sub script, strikethrough.. but it does display small caps. wierd and in consistant??
any body know of a preference setting?
or is this fixed in cs3??
I use the ALL CAPS option simply because the Section Headings are in ALL CAPS and they go into the Running Head for the variables, so a simple switch of styles and they rever to normal upper and lowercase.
You can still type the Caps with All Caps applied.
The effect is very visible in the running heads where conjunctions get capitalised with the Title Case option (luckily I have the Smart Title Case Plugin, which is easily edited too I might add).
The “Smart Title Case” plug-in that Eugene refers to is actually a script, not a plug-in, as far as I know (let me know if I’m wrong, Eugene).
You can find that script on Dave Saunders’ blog. Here’s the page describing it: Smart Title Case Script
It’s a CS2 script but it runs fine in CS3 if you add a “Version 4.0 Scripts” subfolder in your Scripts folder and put the script inside it, as David explained in this post.
Sorry, it’s a script, words baffle me on Mondays.
Thank’s for the “Smart Title Case” script tip, Eugene & Anne-Marie! I hadn’t heard of it, but it’s just what I need — now and then. No more manual retyping of English prepositions and articles in titles!
Thanks, Dave Saunders — you splendid JavaScripter wizard you.
Thanks. I also have found, that your words about formatting can be seen if to make export in Indesign Tagged Text
Is there a way of finding all the text that is typed in Uppercase and changing it all to Upper- and lowercase?
I can’t seem to find a way to Find/Change all typeset Uppercase to Title Case, I have to enter the menus to apply this formatting.
Any ideas?
Eugene, I believe this can be done via GREP in other programs, but not in InDesign at this time. There’s more on changing case via GREP here on this post.
Thanks a million, I’ll look into some more.
I’m a year behind in joining this discussion, and I wished I had found it earlier.
Users need easy access to true uppercase through GREP or Find/Change as well as Char & Para Styles formatting.
Consider print media today, essentially tagging words with All Caps for print and learning later that for online & archive, the bottom drops out and they are left with lowercase or mixed case. While we can create a shortcut key for Uppercase, CS5 could make profound use of true uppercase in Char & Para Styles, etc.
Oops Dept: 2 years behind. :-)
How to make style for a name of company which is typed in capitals for eg. XEROX to small caps in body text.