Automatically Crop Out the Edges of Your Image
If you have to crop the edges of one or two images, it’s easy to do it manually, right? Just change the size of the frame, or increase the size of the image inside the frame. But what if you need to crop dozens or hundreds of images — all exactly the same amount?
One common example of this is when you have photos that have a border around them, like this:

We need to enlarge the image to fit the frame, so that the white edge gets cut out. One way to do this is to choose Object > Fitting > Frame Fitting Options.

First set the Fitting pop-up menu to Fit Content Proportionally, then set the Align From icon to the center (so that it scales from the center point of the image). Finally, set the Crop Amount to the measurement you want to cut out. In this case, I happen to know that all my images have 1/8-inch too much space around them.
(Note that the measurement is based on the original image, not the size the image appears on your page.)
Of course, you wouldn’t want to use that menu item over and over again… instead, you want to save this as an object style:
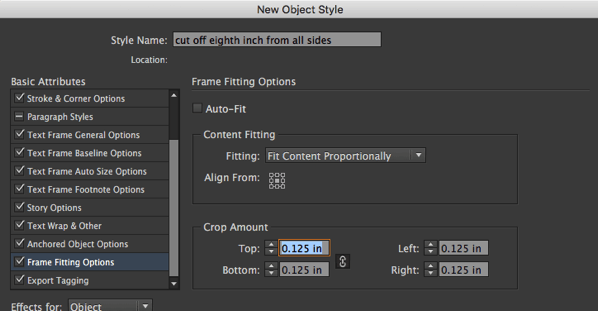
Then you can apply it with a single click each time you need it!




Thanks David! I need to lodge this somewhere in my brain for when I need it.
I love that you use Frank Zappa’s HS portrait in your example …