Automating Hyperlinks in Unlinked PDF Files
This is not an InDesign tip, but there are lots of InDesign users who need it — including me. For years, I’ve wanted a tool to convert page numbers in PDF files to hyperlinks. Yes, I know I can make hyperlinks in InDesign documents, including:
- Automatic hyperlinks in table of contents (choosing Layout > Table of Contents)
- Automatic hyperlinks for index entries.
- Automatic page number references (by using a plug-in such as DTP Tools Cross-References or Sonar Bookends).
But these only work when I create the TOC or index or cross-reference with InDesign’s features or with a plug-in. Sometimes, that stuff has already been done for me. For example, we hire a professional indexer to index Real World InDesign. She does not use InDesign’s indexing tools. I don’t blame her; I find the index UI to be adequate but often painful. She sends us the index as an RTF file and we flow it into InDesign. But I sure wish we could add hyperlinks.
Fortunately, Sandee Cohen just told me about a great little Acrobat plug-in to me called Activate, from Virginia Systems. Wow. Why didn’t I know about this before? It was easy to install, works inside Acrobat, and works faster and better than I had hoped for. I had a PDF of a book that didn’t have any hyperlinks in it, and it created them for the table of contents, the index, and all page reference numbers (such as “see page 34”).
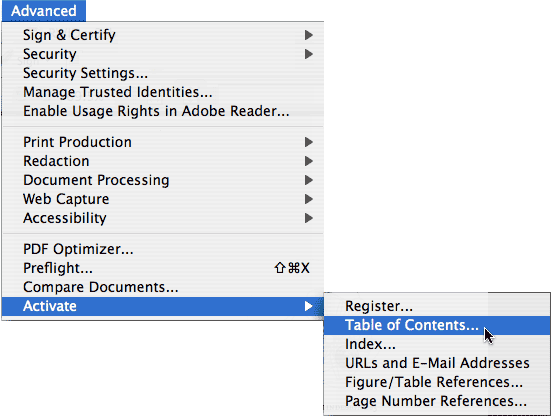
Granted, it’s $195, but it would pay for itself quickly if you had a lot of linking to do. They have a demo version (only does a limited number of hyperlinks), so you can try it out.


