Breaking Pages Apart to Bleed Off a Spine
I need to split up facing page spreads so I can bleed into the gutter (the spine) without affecting the opposite page.
This is tricky, but can absolutely be done. The key is the Allow Pages to Shuffle option in the Pages palette flyout menu. There’s no way to split up a spread (or add pages to a spread) when this feature is turned on. However, if you turn it off, then you can have all kinds of fun. (“It’s fun to have fun, but you have to know how!”)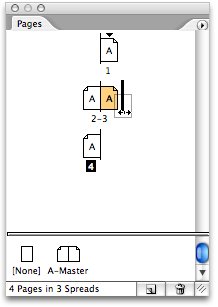
When Allow Pages to Shuffle is turned off, you can grab a page in the pages palette and drag it to the side until you see a dark vertical line. It’s tricky because you have to drag just far enough, but not too far (there’s only a tolerance of one or two screen pixels). Move the cursor around until you see that dark vertical line off to the side of the spread. When you let go, the page moves over and the spread becomes to “single pages.”
Here’s a trick you can use instead of dragging the pages around: While Allow Pages to Shuffle is turned off, you can use the Move Page feature (from Layout > Pages submenu or the Pages palette menu). If you want to split the page 2 & 3 spread, then tell Move Pages to “move page 2 to before page 2” (or page 3 after page 3). It sounds weird, but it seems to work.
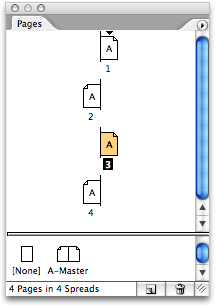 Note that the appearance of the “broken spread” is (of course) different depending on the state of your Pages Palette Options dialog box. If you’re showing pages vertically it will look like the pages are “staggered.” If you’re showing pages horizontally, they’ll just be free floating as though they were individual spreads.
Note that the appearance of the “broken spread” is (of course) different depending on the state of your Pages Palette Options dialog box. If you’re showing pages vertically it will look like the pages are “staggered.” If you’re showing pages horizontally, they’ll just be free floating as though they were individual spreads.
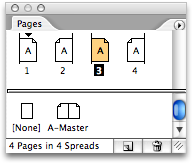




I just want to say thanks. This entry has saved me hours of work!
I orginally submitted this question and eventually figured it out. Even so, it’s great to know there is a place like this to come for answers. You people are excellent!
Great tip. That’s one of the many ressons why I tell everyone to visit InDesignSecrets.com on a regular basis.
Is there a way of spliting all of the spreads in a file with a large page count with a batch action or a script using the Layout > Pages submenu, or the Pages Palett menu? If so, is there a way to put them all back together again? In other words, can we go back and forth at will?
I can’t think of any good way to do this to all the spreads at once. Sorry!
Back in 2.0 days, Shane Stanley had an AppleScript that would do this (rip them apart, that is; I’m not sure about putting them back together). I’ve toyed with trying to sort it out in JavaScript, but I’m not sure even how to go about it.
Dave
Well perhaps someone will come up with a way of scripting at least pulling them apart for use in IDCS and IDCS2.
But what is really needed for IDCS3 is for the complete implementation of the inside bleed feature which is currently a half baked idea.
My idea for it would be that when an inside bleed value is specified in Document Setup for a Facing Pages document, that ID would display the page spreads pulled apart by the amount of the inside bleed. This would give designers the convenience of working in spreads view, while automatically providing the area for extending elements that need to bleed into the spine, in perfect bound and spiral bound documents. The implementation would also impede elements from crossing the boundary between pages, and would anchor elements to the page on which they occur, and not on the spread. So that crossover elements would have to be placed appropriately on each page.
In the current half baked implementation of the inside bleeds feature, crossovers work only when service providers duplicate the crossover element in place and crop the respective left and right hand side of each copy so that they occur only on the appropriate page. Then, after separating the pages as David outlines, each copy of the crossover element is extended into the bleed area. A related problem is the case of non cross over elements that but up against the spine in such documents.
As it is now, not only does the designer remain blissfully ignorant of what makes the design work in print, but often do not provide the required amount of image to accomplish the design. Seeing the bleed area between the pages in the spreads view would serve as a reminder of what needs to be done for the design to work.
Correction: make that “would display the page spreads pulled apart by twice the amount of the inside bleed.”
I have a similar problem. I need to display a table with 8 columns across a spread but show the frame outlines of the individual pages as is. I DID this by creating an additional column at the place of the spline and merged the cells of that column and applied nothing to fill or outline. Though this did work, I am not sure if this is the way or there is a beter and formal way to achieve this.
This is such a great tip, I use it all the time. Thanks for sharing!
Thanks man, really needed this!
How is any of this different from turning Facing Pages off? I’ve had to do this at the end of a job for a printer that required the inside bleeds, and it’s a real pain, so I’m trying to figure out if this method provides some benefit that turning off Facing Pages does not?
Thanks!
On a very simple layout in which both left and right pages have the same left and right margins and have identical master pages, it may not be any different. But if different left and right master pages are used, then clearing the facing pages check box assigns the right hand master page to all pages. Probably not what you want.
Is there a way to have facing pages that still appear side by side on the pasteboard with the inside bleed in place?
No, I don’t think so.
Check out this nifty alternate method:
https://www.adobeforums.com/cgi-bin/webx?14@@.3bc3a034/1
I have been testing this new method, and it has problems. Those interested can follow it in that same thread in the Mac ID forum.
I have been able to modify this novel method so that it works without the previous problems. See the threat in the mac IDCS forum:
https://www.adobeforums.com/cgi-bin/webx?14@@.3bc3a034/18
I wrote a script to do this automatically. You can get it here:
https://www.printisrael.com/indesign/scripts/freeware/SeparatePages.jsx
HAve been testing the script. Works perfect with CS3
Thanks! Very helpful.
One thing that hasn’t been mentioned in this discussion is the parent-child master page bug that still exists through ID CS3 version 5.02.
Essentially, anything object you try and create with an inner bleed on a parent master gets cropped to 0p inner bleed on all children masters. Ideally, it would be clamped to the inner *bleed* instead. I discovered this while trying to make spiral bound book masters…
It’s almost comical to see the strangeness that has gone on Adobe’s master pages over the years. I very much wonder if there has ever been a single textbook production user in their beta test pool from CS1 all the way through CS3. :-/
Brilliant! Thank you so much!
This is what I need, but how do I install the javascript shown above?
Alun, this link shows where you can put javascripts. Here’s the easiest way to find the right folder: Open Window > Automation > Scripts, right-click on the User or Application folders, and choose Open in Finder from the Context menu. That opens the proper folder for you.
wonderful advice, thank you very much indeed.
Thank you, thank you, thank you.
This method is cool!
However when I try to print spreads, I only get one side per page. Can I get around this?
Thanks
This has helped me out tremendously. My coil bound booklet contains some spreads with a single image spanning both pages, and some with separate images or graphics on each page. So the bleed requirements are different for the 2 scenarios, and I was trying to find a way to resolve this without adding a lot of extra work. This tip has worked perfectly. Thank you so much!
[…] Blatner writes about this in detail on InDesignSecrects.com. Check it […]
Great tip! One additional point: make sure you have only one page highlighted in the spread, not both. If you try this with both pages highlighted, they will both move to the right of the center line.
Thank you! thank you! thank you! You just saved me HOURS of work. Especially the person who wrote the script.
I too have to thank you ! I’ve been struggling with this for quite a time, and it’s now working perfectly.
Great tip !
I have a hundred page document set-up as spreads. This is fine, however, in order to do a client proof I have to send the document to the printers as single pages with bleed and crop marks. Sounds simple, but since the spreads have two page spreads and screens going across two pages I can’t seem to easily create the single page document without and image or screen going to only one page.(I’m hoping Indesign has a way to auto set this for conversion from spread to single and knowing to duplicate images or other items that may go across two pages etc.)
Does anyone know how to split the spread into single pages while maintaining the full page spreads on both pages but in single page form – with bleed on what would be the inside of the spread.
Please let me know, otherwise I’ll have to go through the laborious task of duplicating images and other items all manually. There must be a way to do this?
Please assist….someone..
This was unbelievably helpful. Thank You!
I love you! This is exactly the information I needed. Whew!
Does this script work with CS4? Or, does CS4 now have a way to do this?
genius! thanks!
Does anyone know if you can link an Excel spread sheet to an InDesign file so that the figures to their “summing” in InDesign and it’s not just a holding place for numbers?
Thanks,
Peggie
@Peggie: this has hardly anything to do with “Breaking pages apart (etc.)” … Random questions are better asked in the Secrets forum.
Anyway: InDesign cannot do any calculations on its own. If you want the sums imported from Excel, it’s best to add them in there before importing the entire sheet into ID.
I tried the javascript to stagger pages. The document I ran the script on has an anchored element outside the text box. The script causes the left page elements to shift incorrectly. It splits and staggers the pages, but causes problems (because of the anchored element?)
Anyone else experience this? It would work great and be very helpful if this bug were fixed.
thanks
Another option which I personally found a lot easier to work with is to choose your page size and then add the bleed width to it.
From there you can adjust your margins to the required size and create an internal crop mark of your own.
E.g. for A5 I added 5mm to my page width (from 147mm to 153). I used 5mm bleed on top, bottom and outside but 0mm on the inside, and added 5mm to my preferred inside margin instead (from 7.5mm to 12.5mm). Then in my master spread i manually added a couple of crop lines 5mm from the inside page edge.
I saw your videos.They are really great,and INDESIGN CS5 also.By my opinion the best programand most easyest for graph.designs prepress layouts are INDESIGN CS 5.Thanks for part of prepress about jpg,eps and pdf.Its great to know because in Europe has now strong press with COMPUTER TO PLATE (CTP) tehnology, and they search for strong and healthy PDF’s!
Thans again,;please fokus on COLOURS,more about SPOT and PROCESS colours in the next CS6 edition!
Amazing!
thanx david!
it’s almost nice to encounter software-problems when afterwards you’re able to find such simple and elegant solutions. i mean “move page 3 after page 3” is pure genius at work. no script or anything i’ve seen goes beyond
this – respect and thanx.
thank you, thank you… thank you :) helped a lot
Twice a year I have to do this, and I forget how I did it the last time, and Google this anew. I’m gonna bookmark this page now. Thank you, David, for preventing self-inflicted injuries by many designers!!! (j/k)
Thank you SO much! You just saved us from being late on a press date. I hope when (and if) you need help that someone helps you like you just helped us!
[…] method is to split the spreads before exporting (see InDesignSecrets » Blog Archive » Breaking Pages Apart to Bleed Off a Spine and […]
6 years later and this is still helping people! thanks!
Amazing script! Is there any way I can reverse the effect of the script, i.e. put all pages back together?
Thank you!
Finally a website that gives the correct instructions!
Thank you! I have spent way too much time on the hassle involved with this! It must be a common need to move from spread to separate pages and this works–but is Oh so hidden! Thank you!!
Dears, the very easiest way, go to File> Document Setup> Turn off facing pages !, Done
Nope…that’s not the same thing. That splits ur spreads completely & turns everything into single pages. This method keeps L/R assignment & just splits spread visually.
Aaron, you sir, are a genious!
Adding bleeds manually inside the document helped me bypass all this mess and many more troubles that resulted from it.
Thank you.
Really great! Thnx a lot.
Isn’t it nice to know your posts are still helpful almost six plus years later? Thank you so much!
right what i needed, thanks!!
David –
Thank you, I was scratching my head over this one. :D
Robin
This truly is the most helpful walk through to solve this problem!!
THANKS HEAPS!
Thank you SOOOOOOOO much. You have no idea how long I have been looking for this information and how many concessions I have made with clients and printing companies to achieve a non-bleed from the spine.
You are amazing!!!
Thank you a million times over.
When I do this my page numbering which is on the right hand page for both pages (facing) changes from two numbers, say 111-112 to PB-112.
So the split to get the bleed working is placing the (linked) container for the left hand page on the Pasteboard??!
If I drag the page back the numbers come back but then I need to solve the gutter (inside) bleed.
Any clues on how to fix this?
Ps. Aaron’s suggestion sounds good but I have many photos spanning both pages and don’t want to loose an extra 10mm in the area where they span when these get printed to single pages.
Thankssss a looootttt for this answer. I was looking for it all over and couldn’t find it. Thank you very much!!!!!!
You’re genius…many thanks
THANK YOU!!!!! I was in such a mass and this totally helped
AT LAST! Been trying to figure this one out for ages. You’ve saved me hours of further Googling – thank you so much!
I don’t know why anybody would do this! When you export the spreads as single single pages, just set the bleed settings and it will automatically generate the (missing) inner bleed for you.
Makko: Um. I’m pretty sure you either don’t understand the problem here, or you have not tried this. InDesign can’t generate a missing inner bleed for you.
Well it just did for me: https://i58.tinypic.com/30m5w77.png
Or am I missing something?
makko: You have trim marks there, not bleed marks. :)
When you export a pdf, if I understand it correctly, you want to see three things:
1. The trim marks with white space in them, as you see in your screenshot
2. Another set of marks further into the page, the bleed marks, which you don’t have
3. For any image that you want to touch the edge of the page, it should be extending to fill the space between the trim marks and the bleed marks. Whatever is in that space is your “safety zone” during printing. It may or may not end up in the final cut — so you should fill it, but you shouldn’t put any crucial part of the image in it.
What this article addresses is an unfortunate effect of Indesign. Namely, if you have your document set up in spreads, then the inner margin doesn’t show the bleed guides that the outer margins do. When you export this to pdf with a bleed area defined, Indesign gets confused, and fills that area with whatever’s on the opposite page. If you try this yourself, say with a left page that’s entirely blue and a right page that’s entirely yellow, the exported pdf will have a very funny effect. The left page’s bleed area on the right side will be yellow, and the right page’s bleed area on the left side will be blue. Hence, we fix this by detaching the spreads before exporting. Sad but necessary.
Thank you!
None of these technique seem to work if you have the Middle Eastern version and your binding is set to go right to left.
Jay
I have a single pages book with a bleed for the top bottom left and right. I am trying to convert to Facing Pages but the problem here the inner bleed of the right pages overlaying the left page.
Anyway to crop that bleed before changing the document settings to Facing Pages?
Thanks!
Thank you for solving the big mystery David! You are a lifesaver!
So that little checkbox is now called “Allow Document Pages to Shuffle” but I’m wondering if there is a way to do this with Master Pages. I’ve just started a document for a spiral bound, and have resorted to just deleting the one facing page. And creating two, an A and B master.
Wondering if there’s a better way.
The trick is great!!! But if you have a 200 pages Facing Pages document, if might take a while… Wish new versions of Adobe would allow you to put an invisible space between the pages, just enough to add your inner bleed, that way you can easily design your layout, you see your left and rights pages together, having your bleed on all 4 sides at the same time.
Projects like this are always rush, you dont want to worry about the bleed at the last minute.
This is a project I am doing right now and the client is not sure if he wants perfect bind or spiral, the document is setup at Facing pages for now
Yeah Vleonard81. Inform your client that its really cost effective to decide this right up front. Spiral may will probably wind up costing more. Depends on your project. I had one that I just set up they way I wanted send them the inDesign and magic of magic it was perfect. On another, they wanted 25 little booklets. Off to kinko’s. Explaining to them what I needed was incredibly difficult. I even mocked one up because they were sure which edge the binding was to be on. (The pages were printed front and back, you cant possibly imagine the confusion that caused…)
Ultimately I had to set up my file for 8.5 x 11, with user added trim marks, and layout the pages with the backside of page one on the left, front side of last page on the right, then figure what will be on the backside of that when its printed.
In the end, using paragraph styles and master pages was a godsend, allowing me to make a copy with facing pages and a printed spiral down the middle that my client could review, and with a few alterations, get the Frankensteinesque print version to kinkos.
Wish I knew more about alternate layouts, but like you said, last minute rush. Good luck.
This is really helpful but I have some pages where a title runs across the spread and therefore I need it to appear over both pages when I separate them. When I follow the process described the title only appears on one of the two pages. Is there a way to link an object to a specific page?
Nicola: No, you’ll have to put the object on both pages.
Basically, unless you have an image the goes across, donc put inner bleed if you do a very long spiral-bound document, you’re just asking for a migraine… Not worth the hassle…
Doing this again, taking over someone else “beautifully designed, without thinking about 4 sides bleed”, now I have to figure this out… nightmare!
Ok, I get this, but I am exremely irritated that this is the only way to do this. Why doesn’t InDesign have a simple setting for this? It must be a common use case! So, I have to design all my pages in the spread (because that’s how it works visually), and then separate all the pages, one by one, to make it print ready!? We’re talking about a 65 page book! How annoying!
Thanks for the help, though. Much appreciated.
Oh, and I also have to go to each page and pull any images out into the bleed. Aaargh! I don’t have time for this!
Just venting. You’re info here has been great.
I’m doing it with 160 pages right now! I think there was a script at one time, but I ran into problems when I used it. But I’m glad to know one way to do this. Thanks.
AND for any page where an image is stretched across the spread, I have to duplicate in the separated spreads! WHY, INDESIGN? WHY???
Kate, I understand your pain, but no, this is actually not a common use case. It is not required for the vast majority of bound books/magazines/etc. It is only required for things like spiral-bound publications, or those going into binders, or something like that.
Interesting. I guess this is the first spiral bound project I’m working, but it seems like it should be a simple enough feature to add. It would save so much time in those cases. It would probably help at the printing press as well. I have to send them a staggered file.
Thanks again for the info.
It looks like the link to your lynda.com video above is broken. Is this it? https://www.lynda.com/articles/trick-help-separate-facing-pages-indesign-secrets
And you only have to do it to the first spread, which is a huge relief for anyone working with larger documents. I tested after breaking the first spread and it broke them all! Brilliant.
A printer recently told me they wanted pages split for inside bleeds on a perfect bound job. I told them it was nonsense but he did say that there was a new feature in the recent version of InDesign that makes this much easier. Is there something new that I haven’t noticed for breaking apart spreads in CC 2014 or CC 2015?
Not that I know of, Matt.
Darn – I guess it’s no surprise that a person who insisted we needed gutter bleeds for perfect binding would also be mistaken about how you create those in InDesign.
I think it was a printer’s sales rep, trying to show off his prepress expertise.
Actually, I just noticed that Harbs of In-Tools has a free script called Separate Pages on his website here:
https://in-tools.com/article/scripts-blog/separate-pages-script/
He even has a link to this discussion there. I tried the script on a 60-page document and it worked great – took 2 seconds!
That script is a little bit buggy… sometimes.
But if you cut the “aDoc.documentPreferences.facingPages = true;” (line 22) and paste it at the bottom, it’ll be perfect ;)
“paste it at the bottom”?
Do you mean after line 29 (ie, a new line 30?
Wow, I never would have figured this out on my own. Thanks so much for the easy to follow instructions. It worked great!!!
dios mio!! thank you so much <3 :D finally…
Thanks so much! Do you know if there’s a way to do this in the master spread as well? I’m trying to set up a long doc that won’t be printed as spreads with automatically different masters based on odd or even pages. I can break apart the spreads (thanks to you) but I still get the images from one master bleeding onto the other page.
I have that same problem!
Can master spreads can be split in the same way to create the inner bleed?
Thank you for sharing this tip. It has saved me huge amounts of time spend on deleting the overbleed from my print-ready files!
I wanna do this for my entire 180pg book. I really gotta go spread by spread….pulling the L page to the left each time? THX!
How about for multiple pages though? I really gotta go spread-by-spread & pull each left page to the side each time? Our book is 180 pages.
Thx!
So simple. Thank you for this solution.
The printer wanted bleed on the inside margin from the same page (I had the document set up as spreads). When exporting to single pages, the inside bleed had the image from the opposite page. When I switched the document to singles pages (from spreads) my master pages messed up my layout. I was about to export every single page separately to then put back together in Acrobat (80 pages) but luckily found this :) Kudos to InDesign also.
Thanks so much, this was a real lifesaver :)
Thank you for this, saved me precious time!
10 years after still GREAT!
Yes, all these years later and it still is applicable. Thank you thank you thank you.
Thank you, this has been a life changing tip for big bulk documents!!!
Thank you so much for this!!! It is great. Just one question – now that this is done and bleeds are added, how do I export it to still show as spreads? Really hope there is a way.
but, how can I apply differing bleed positions around two masters, single page format, in same document?
12 years and Adode didn’t fix this, thank you btw
I separated page 2/3 of my 70-page document by selecting “Move page 3 after page 3.” Worked beautifully. But now I can’t separate the other spreads. Do I have something selected (or unselected) that is preventing me from breaking the other spreads?
I could separate one spread in my 70-page document (by selecting “Move page 3 after page 3.”) But now I can’t separate the other spreads. Any ideas what I’m doing wrong?
There is a script at the bottom of this page that splits spreads to singles. You still have to adjust images, though. https://graphicdesign.stackexchange.com/questions/50479/indesign-page-bleed-with-pictures-spanning-on-two-pages