Bridge CC Update Adds New Features for Working with Graphics and CC Libraries
The Adobe Bridge CC 2018 update this month has added some new features for working with graphics and Creative Cloud Libraries. Here are the details.
CC Libraries Support in Adobe Bridge
Adobe Bridge now has full CC Libraries support. In fact, the update makes easy a feature that Keith Gilbert wrote about in May of this year in a posting called Drag and Drop Graphics into CC Libraries. Keith wrote how he discovered you can drag and drop multiple graphic files (AI, PNG, BMP, PSD, SVG, GIF, JPG, JPEG, TIF, TIFF and PDF) directly into a CC Library. This process is called Bulk Upload. Previously, you had to add graphic files individually into a library from the application that edited them before you could place them in InDesign.
Once you have the graphics in a CC library and you’re in InDesign, you can right-click on the graphic and choose Place Linked (which creates a link to the library) or Place Copy (which places an unlinked copy of the graphic). You can read much more about how CC Libraries work in InDesign Magazine #83, March 2016.
Keith demonstrated dragging graphics from your operating system (Mac Finder or Windows Explorer), but Adobe Bridge makes the process a lot easier.
In Adobe Bridge, you can choose the new Libraries panel from the Window menu and group it with any other panel group. Or you can choose the new Libraries workspace which makes the Libraries panel large and by itself. Then you can easily select multiple graphics from any folder you navigate to and drag them from the Bridge Content panel to any CC library you select (Figure 1).
For more information about using Creative Cloud libraries in Bridge, refer to this Adobe Help document.

Figure 1: Using Bulk Upload, you can drag multiple graphics from the Content panel to a library easily with the new update to Adobe Bridge CC 2018.
Transparency Support for PNG and SVG Files
Bridge CC can now display transparency for PNG and SVG files. It uses the same checkered background used by Photoshop or Illustrator to display the transparent areas of those files in the Content panel and Preview panel (Figure 2).

Figure 2: Bridge CC now displays the transparency for PNG and SVG files.
In addition, when PNG, SVG, and AI files with transparency are dragged into a CC library all three file types show checkerboard patterns for transparency in the library. Note that this only shows up in the Libraries panel in Bridge and not in the CC Libraries panel of InDesign or the Libraries panels in other applications.
You can globally control the Show Transparency Grid feature in the Bridge Thumbnails preference (it’s turned on by default). Or, you can turn it on for a selected Bridge thumbnail using the Options for Thumbnail Quality and Preview Generation button and select Show Transparency Grid (Figure 3).

Figure 3: The button that controls quality and previews of individual Bridge thumbnails also controls transparency display.
Dragging Illustrator Files to Libraries Hasn’t Changed
As has been discovered with previous versions of CC Libraries, there is a limitation when dragging transparent Illustrator graphics from a library. In order to have them import as transparent from a library, it’s necessary to first place (File > Place) an Illustrator graphic with Show Import Options turned on and check Transparent Background to establish that setting. The setting is “sticky” and is applied to placing other Illustrator graphics either with File > Place or by dragging from a library. That behavior has not changed, and there is no other way to choose import preferences for libraries.
However, transparent PNG and SVG files always import with transparency when dragged from a library.
Exporting and Importing Libraries in Any Application
This is also an opportunity to show off an unannounced new CC Library feature which arrived with the Bulk Upload update and is now available from the CC Libraries panels of all participating Adobe applications, including InDesign: You now have the opportunity to export and import the contents of libraries to your local file system. This can be used for creating backup archives, extracting individual graphics, or other uses.
To export a library, select any library in the CC Libraries panel in InDesign (or another application). Go to the flyout menu at the top of the panel and choose Export [Current Library Name]. You’re given the opportunity to select a folder in your file system to save the library contents as a .cclibs file (Figure 4).
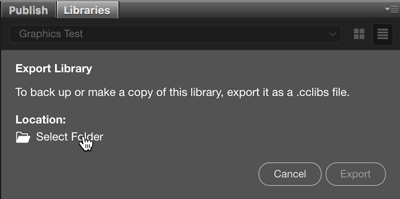
Figure 4: You can now export the contents of a CC library to your local file system as a .cclibs file.
A .cclibs file is basically a Zip archive which has been given that new extension and which contains all of the library contents including a variety of file types with some accessory data and XML files. Just like you can expand a Word .docx or an .epub file, so you can reveal the library’s contents by changing the .cclibs extension to a .zip extension and expanding it. After cracking open a .cclibs file, you’ll see that its graphics are given unique alphanumeric names, not their original names (Figure 5).
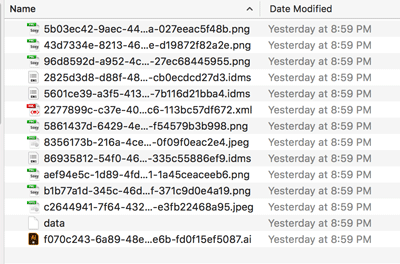
Figure 5: When you crack open a .cclibs file, you can view the components of a library.
Likewise, once exported as a .cclibs file, that file can be imported into any other library panel by choosing Import Library from the panel menu. Select a location and click the Import button.
Try out these new graphics and CC library features and add your comments to this posting.





I was excited about the SVG viewing transparency in Bridge… but I still get the SVG icon and not any kind of preview. PNGs preview fine and with the transparency. Should I change the file type associated with SVG to Photoshop instead of Illustrator in Bridge preferences?
I’m also never able to preview EPS files… which makes Bridge almost useless with my company’s huge backlog of EPS files.
As EPS is am old and outdated file type which is a lossy file type when it comes to transparency, sou should not use EPS at all in modern days.