Changing the Language with Find/Change
Paul wrote us,
Well I am still fairly new to using InDesign, but after listening to your podcasts, it all becomes clear… well most of it. Coming from a Quark background it’s taking a while to adjust!
Here is one problem I can’t find a solution for: I work on catalogues supplied from France which have french formatted text, sometimes using para/char styles sometimes not! I import/copy/paste english supplied text into them and sometimes create my own text frames when going through the documents. When finished it’s time to spell check, but the problem I have when doing this is the dictionary skips between English and French because some text frames have one or the other definition allocated to them. I don’t want the dictionary to switch to French just because it has that applied to the frame… even though the text inside is English.
So my question is how can I quickly change every text frame to be defined as English without going through each text frame and doing it manually. Please remember I am still a newbie so be gentle.
Paul, welcome to InDesign!
First, let me gently tell you that the language dictionary associated with text is not a frame attribute; it’s a character attribute, like typeface or size.
What may be tripping you up is a feature in InDesign that QuarkXPress lacks: If you select a text frame with the Selection tool and then choose a text formatting option (from any menu or panel, or with a keyboard shortcut), that formatting gets applied to all the text in the frame. It’s a shortcut, an alternative to switching to the Type tool and choosing Select All. And it means you can shift-click multiple text frames to apply the same formatting to all the text in the selected frames.
Now that we’re clear on that, let me tell you the way you should be handling switching the language dictionaries, then I’ll tell you the quick-and-dirty way for your particular project.
Use Styles
Normally for multilingual publishing, designers use Paragraph or Character Styles to specify the language. In Style Options you’ll find the language dropdown menu in the Advanced Character Formatting section.

So you start with a Paragraph style called Body-French (or just “Body”) and apply it as usual. Then for English text that will replace it, duplicate the style and just change the language specified in the style to English. Rename the duped style Body-English, and base it on Body-French so any refinements you make to the “primary” Body style ripple through to the ones based on it. Do the same for caption styles, headline styles, etc. With CS3 you can group same-language styles into their own folders to help keep things organized.
But you have to remember to apply the new style to English text as you translated it or pasted it in. Or use Find/Change Formats to search for Body-French and change to Body-English (and Caption-French to Caption-English, and so on).
That’s the ideal way to handle these kinds of projects. Using styles gives you the most control and flexibility. But of course it takes a fair amount of upfront work.
Quick and Dirty
In your case, where a) The file is not set up with language-specific styles to begin with (and it’s not worth the effort to do so for whatever reason); and b) You want *all,* or at least most of the text to be associated with a specific language dictionary; and c) All or most of the existing text is associated with only one other language dictionary, the fastest way to effect the change would be with Find/Change Formatting of the character attribute itself.
Open the Find/Change dialog box (Edit > Find/Change). Make sure that “Document” is set as the scope so it will change all the text in the layout, not just the current story. Don’t enter anything in the Find What: or Change To: fields; but go directly to the the Find/Change Formatting area (revealed when you click the More Options button).
Click inside the Find Format section to open the Specify Attributes dialog box, and choose “French” from the Advanced Character Format section. Click inside the Change Format area and choose “English” (whichever English variant you want) as the language from the same section. When you’re done, Find/Change should look like this (it’s from InDesign CS3 but it’s the same for CS2):
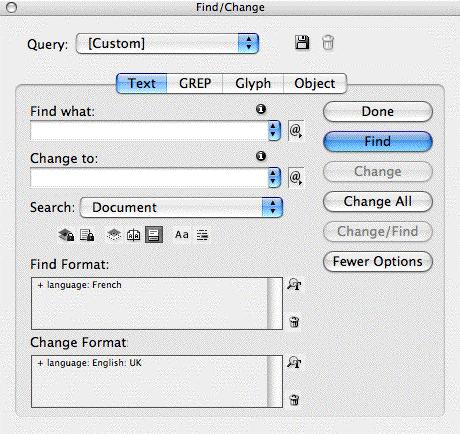
Now just click the Change All button, and you’re done. InDesign finds all text in the document currently associated with the French spelling/hyphenation dictionary and changes the association to the English: UK one (in this example). If some text should remain in French, you’ll have to change those instances manually. Or you might be able to figure out another Find/Change that will do that for you – for example, set Find Format to look for text in a specific typeface or linked to a specific style, and set Change Format back to French.





What can I say that worked like a dream. After working through the find change menu all instances of French attributes are switched to English. It also works with mixed attributed text which is even cooler, and now the dictionary behaves when spell checking. Yes, Ann-Marie, it would be much simpler if designers used character and paragraph styles throughout but we know that’s not always the way documents are created…unfortunately!
Many thanks for the advice and keep up the podcasts which are great.
For the advanced version, where you receive files with more than one source language (e. g. Spanish and French) and want to change everything into English, I use the find settings set to something that applies to all. Usually, I uncheck the strike-through option, as this will hardly be used. So you don?t have to care about different typefaces, colour and so on and change everything to one language or whatelse you want to be changed.
Alternatively to change an entire document to your target language from multiple languages, select “Any character” from the Find what: dropdown list. Clear any Find Format settings, and set the desired language in Change Format. That way you know for sure every character in your document has been changed to the target language even if someone has used an unusual formatting such as strike-through.
This will change all the existing text but, of course, to be elegant you should really change any style sheets too!
Hi, I have troubling convert the English Manual to French. How do I do that from InDesign program
Sorry I was have troubling looking for a way to convert the finish english manual made by someone but the person resigned the job. So now I have to convert the manual to French. I’m so new to InDesign and can someone help me? Thanks
When will Adobe realise that not all users of InDesigner are designers. Editors have to do many correcting, editing and other tasks in today’s multi-tasking environment.
We need to have a simple switch, probably in preferences, to determine the language preference for the whole document.
I hate working on a 100,000 word book and constantly having it revert to US English when I’ve specified UK English (even though I really want Australian English which isn’t even offered.
Wake up Adobe!
Thanks for the tip. It works perfect.
Greatings from the netherlands
Great tip, just 2 hours less work tonight, thanks a lot
Greetings…
Wow, starting my new job as World HQ Designer has just been made a lot easier. I was just about to add “behaviour” to my English USA Dictionary… that would qualify as BAD BEHAVIOR.
Thanks again you you Geeek-eek-eek-eeks.
I’ve only just started using InDesign and what I’d really like to know is that when I open a new document, the type always defaults to English USA rather than English UK…I have changed the presets on prefernces and in the dictionary. How can I make the change so that every time I open a new document I dont have to change the type setting to English UK?
There are various ways to change your default text formatting for a document… or for all documents future documents (if you do it with no documents open), including this post.
In CS5.5 I did this and it worked! Thanks for this article – big thanks.
1. File – Edit – “Find/Change” – make sure “document” is selected in search.
2. Now, the hard part – in “Find format” – click on little search/magnify icon (hover text: specify attributes to find) – “advanced character formats” – select the BAD language.
3. Do same thing, but now do it it in “change format” area – do the same thing as above #2 except change the language that you want.
4. Press “change all.”
Works!!
Works a treat, thanks!
This worked for me too and perfectly explained. Thank you. So much better than the Help file! Now if I can just change the menus from Colour to Color… but no biggie.
Thanks a lot, this just what I needed. :)
Indeed a VERY helpful trick! thank you very much. you saved me from my thesis consuming some more nights.
Great advice, thanks!
Thanks that was a great help – like others it saved me a lot of time in laying out a translated document – or at least got rid of all the read underlines.
How to change fonts in text box with two language?
Hi!
Of course I’ve been using InDesign for awhile now, and you and your partner have been a great source of inspiration and problem solutions.
Some issue recently that I’ve noticed is that there is no way that I can see to tag text as Chinese…which in some cases we need to do to get the correct tagging upon export to PDFs for accessibility.
Any clues on this? Thanks!
Reese: I don’t know if this would help, but perhaps WorldTools can do that? https://in-tools.com/products/plugins/world-tools-pro/
Thanks David for the quick suggestion, which I’ll look into.
I also had a suspicion that the language selection list is dependent on the dictionary loaded…any thoughts?
This is beautiful. I’ve been struggling with hyphenation in a translated document and your method solved all my problems. Thank you so very much.
But is there a wa to change the language in ALL parragraph styles, instead of going one by one? i tried that and the specificationd did change but not on the parragraph style
Wow thankfully this tip like has solved something new for me. I’ve been having major problems with a book file that has gone from Indesign to epub to .mobi via kindle previewer 3.20.1 although the epub was fine and verifying OK the mobi kept selecting the language content to ar-SA and navigating backwards. I’d checked all paragraph and character styles in indesign and all were set to English:UK. After a lot of research found this and this simple format language change found one instance of Arabic (I’ve still no idea where) changed it and phew job done. Mobi conversion now fine Saved the day… Thank you!
Love the Search and Replace fix. So simple!
Thank you so much! I was looking all over for how to do this! I was having a problem with Arabic too, and finally found this thread. Turns out I had 3 words that were set to Arabic. Why Adobe doesn’t have this topic as a tip on their support, I have no idea.