Choosing the Right PDF Preset
Choices, choices. InDesign’s Export Adobe PDF (Print) dialog box presents us with seven panels worth of options. This is where PDF presets come in. They group together all these choices into common workflows, and let us choose a preset which works best for what we’re currently doing. (Those who are more expert can create their own presets, which we covered in a different post.)
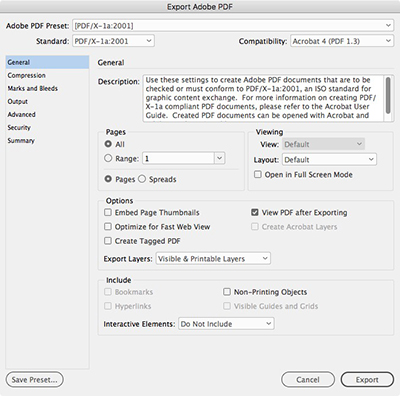
InDesign shares its PDF presets with many of the Creative Cloud desktop apps. If you export or save a PDF out of InDesign, for example, you’ll see the same choices in Photoshop and Illustrator. All PDF presets are stored in a common location. Depending on the versions of each application, your PDF presets might not be compatible between them.
In this post, we’ll just focus on the initial six presets and when to use them. One is aimed at general desktop printing, four are designed for commercial print workflows, and one for on-screen or web posting.

High Quality Print: Use this preset to create a PDF document for high-quality printing on desktop printers and proofers. Color and grayscale images are downsampled to 300 ppi. Colors are left unchanged (they aren’t converted to another color space). Transparency is retained (Acrobat 5 compatibility is the default).
Press Quality: Use this PDF preset for high-quality commercial printing where the printer is comfortable receiving a PDF with live transparency. Acrobat 5 compatibility is selected, and transparency isn’t flattened. Color and grayscale images are downsampled to 300 ppi (considered an industry standard for commercial printing). RGB images are converted to CMYK; CMYK values are unchanged. This would be a good choice if your printer is sending this to an imagesetter or platesetter out of Acrobat Professional. Acrobat can handle live transparency and produce high-quality separations.
The next three presets follow PDF/X standards: To reduce printing errors and enable the successful exchange of files, Adobe worked with other vendors and professional users to develop the PDF/X standards—a family of ISO standards which are a subset of PDF designed for print workflows. Many printers encourage their customers to use PDF/X. They’re also a good choice if you’re not sure what your printer wants.
PDF/X-1a:2001: Both PDF/X-1a:2001 and PDF/X-3:2002 presets set Acrobat 4 compatibility which flattens a file’s transparency. (Therefore, if you choose either of these choices, be sure to visit the Advanced panel and select the High Resolution Transparency Flattener Preset to retain the quality of your type and vectors.) PDF/X-1a supports CMYK and spot colors but doesn’t allow color management. RGB images are converted to CMYK; CMYK values are preserved. Image resolution settings are the same as the Press Quality preset.
PDF/X-3:2002: This PDF/X preset is similar to PDF/X-1a except that it also supports embedded RGB profiles and color management. This standard is more widely used in Europe than in North America. Choose this option for color-managed environments where you expect the printer to optimize color reproduction for the specific printing environment.
PDF/X-4:2008: Use this PDF/X preset when you want to maintain transparency. It sets the compatibility to Acrobat 7 (PDF 1.6), employs high image resolutions, can handle non-CMYK color-managed workflows, and allows color data to be grayscale, RGB, CMYK, Lab, spot, and ICC-profile based. The main advantage to the PDF/x-4 preset is that—in an Adobe PDF Print Engine workflow—it can harness the ability to manage color and transparency at the latest stages in the RIP stream. (Notice that the actual PDF Standard is PDF/X-4:2010. For reasons unexplained, the naming convention didn’t keep up.)
Smallest File Size: Use this preset for onscreen display, email, or the web. Color images are downsampled to 100 ppi, grayscale images to 150 ppi. Acrobat 6 compatibility is the default, which allows for transparency and the use of Acrobat layers).
We are refreshing our oldest and most popular posts with updated information and screenshots. This post on choosing a PDF export preset was originally published September 15, 2006. For the most current comments scroll to the bottom of the page.




Thanks for the kind words. I think this is an important subject so I think I’ll do a couple more posts on PDF. One on exporting PDF vs. Distiller. Another one on customizing PDF presets.
Good job Steve!
It does strike me, though, that “Smallest File Size” is not a very good name for that last preset. It is trivially easy to generate a considerably smaller file (which can be important if you’re in early proofing stage with a client with whom you’re exchanging e-mails).
Obviously, 100dpi will give you a better quality than the 72 dpi that the old [Screen] preset of CS days, but that’s the first step to making PDFs smaller still.
And then there’s the question of including profiles. Smallest File Size calls for including the destination profile. That alone can be three or four times larger than the whole of the content.
So, yes, an article of customizing presets is a great idea!
Dave
Another customization I usually make is for printing to a desktop printer (the High Quality Print setting). 300 ppi is really quite a bit more than any desktop printer needs. I would usually choose 150-200 ppi which I think is more reasonable and also keeps file size down.
I have read articles and tutorials about these settings, usually longer texts. But this one is the most clarifying one. I finally got the differences, something not even my printer could.
Steve,
I know you mentioned that those who are more expert can create their own presets but we?ll cover that in a different post. I just wanted to mention ( I know many people including yourself already know this) that for commercial printing you should make sure Marks and Bleeds are also checked.
— James
James,
Actually, you should check with your printer. I just sent a job to a printer a couple of days ago where the printer explicitly told me to suppress all marks.
Dave
Ditto for me, Dave. My printer didn’t want the marks on the PDF.
Thank you Steve. We have confirmed our understanding of the presets and their intent with your useful post.
I am a digital printer and there are times when marks are more trouble than they are worth. We can always add crops and marks back into the file if we need them. The bigger issue we find is with bleeds. I am not sure why it is such a difficult concept, but it is painful for all parties involved and can waste a lot of time.
thanks for this info. I have a newbie question: is it possible to export from ID to a grayscale PDF?
13 years too late, but just incase someone reads this, it is possible if you don’t select a PDF standard and in your Output you select Convert to Destination and choose Gray Gamma 1.8
Great question, Mike. Sadly, there’s not yet an easy method in InDesign. If you have Acrobat Professional, you can print to the Adobe PDF printer and choose Composite Gray in the Print dialog box (although EPS files are not converted). The best way to get a grayscale PDF is to use the Convert Color tool in Acrobat 7 or 8 Professional (just out), and choose a grayscale profile to do the conversion.
Hi Steve
2 things – an excellent resource, pass4press suggests that if you distill rather than export you need to have different settings- that Distiller may process psd’s differently (to Export)- please comment.
2-how does InD-export convert non tagged rgb images?
(1) I have no idea who or what “pass4press” is. I’d like to see some documentation of what is different between Distiller 7 and Export from CS2 applications; that has not been my experience.
(2) If you have an untagged RGB, it assigns it the current RGB working space in InDesign, which depends on the Color Settings you’ve chosen in Adobe InDesign’s Edit > Color Settings. It converts it to the current CMYK working space, you’ve chosen.
Steve, Pass4Press is a recently-developed, “industry consortium”-type standard for supplying PDF display ads to magazines. You can download joboptions and ID CS2 PDF presets from their site. Basically they’re tweaked PDF/X settings. For example, you’re supposed to use a custom Transparency Flattener setting that is a duplicate of High Resolution except that the values are 2400/600 (instead of 1200/300). Useful PDFs and instructions are here.
Also Steve, per the Pass4Press group, “Individually-named settings files must be used for InDesign CS2 and Distiller 7 because of the difference in the way the two applications handle colour management, amongst other issues.” This is a quote from the latest version (v6 for 2006) of their guidelines. The link to the guideline PDF is in the body copy of their “About” page I linked to above, or you can click here to download it (16 pp, 13.7 Mb).
Interesting. I hadn’t heard of that group before. I’m downloading their guidelines now.
The industry group which I’ve heard the most about is the Ghent PDF Workgroup. They’ve been around quite a while. Their standard PDF preflight profiles are going to be included in Acrobat 8 Professional.
I did download the Pass4Press specification which is based on the Ghent Workgroup spec for magazines.
I does suggest different presets for InDesign CS2 or Distiller, but it doesn’t go into any detail.
I’ve never heard this raised before and would like more detail which their spec doesn’t give. The Adobe position, which I learned from product manager Lonn Lorenz and the InDesign CS2 Print Guide is that the presets are interchangeable.
If anyone has any details, I’d like to hear about it!
hey there,
for some unknown reason my copy of indesign (purchased online) doesnt have these pdf presets. is there somewhere one can download them? thanks,
buddygal
Anyone know how to set my new preset as the default choice in the list? I am always having to select my new preset from the list insetad of having it be the default.
Thanks!
Timothy,
I don’t think that there is a way to set up a default. However, from my testing, the choice is “sticky.” Whatever you chose last is chosen again for the next new file. And it seems to remember the last setting you used on the same file.
Yes, OK. Thanks Steve.
This works well. But our tests have also shown that once you quit and restart the ‘Stickyness’ is gone and the default is back. Not a big deal, really. But there should be a switch for this I think.
Timothy,
Somehow I’m imagining that that’s scriptable, but I’m not a scripter so I don’t know. Seems like you could create a script which would launch File > Export > Adobe PDF and select a preset.
Steve,
I’m not really a scripter either. I know a little but not enough to do what you suggest, although it does make sense as a possibility. Thanks for the replies.
I’ve read many articles about this topic, most of them very long. The next time I was saving PDFs, doubt still lingered in my mind about which option to choose.
You have simplified the concepts and have helped me to make better ouput choices. Thanks.
Sevag
http://www.mind2print.com
Hi,
I use the settings PDF/X-1a:2001 .
I am having problems when I do the checking on Acrobat.
Even when all my images have more than 300 dpi of effective resolution in InDesign, I get some bizarre comments when doing the checking in Acrobat as:
Continuous tone resolution lower than specified: ? Color image 330.577×528.522pt 250689/89.775ppi CMYK transparent.
And after that it shows me a part of an image whose effective resolution is 400ppi in InDesign.
Why?????
Thanks…
Hi, i got a question and hope to get help here. Our company has a pc and Mac. When I export inDesign files to pdf(to send for print), the pc exports the image nicely but the Mac seems to degrade the quality, curves and slant lines starts to pixelate. Sometimes the pdfs placed in inDesign also has erros when exported. I dun encounter this when i export n PC. the thing is the file has be done in Mac and i really do not want to bring it back to pc..
I have checked that the settings to conver to pdf are the same with those in the pc.
Any help is appreciated.
Hi. I’m exporting an InDesign document into PDF. I’m exporting it as Press Quality. I was just wondering about the size. If I package the InDesign document, it comes to about 27 MB. After exporting to Press Quality PDF, it’s about 3 MB. Is this about the expected size for a high-resolution PDF? Hope you can help. Thanks!
Not bad, it really can occur
You have so much spam in here.. (
I’m new to InDesign and found myself screaming in the last hour trying to do a very simple task (or at least I thought it was simple). I want to export a PDF from InDesign and make comments in Acrobat Reader 8 on the Mac…
I have tried different security settings and I still see Comments not allowed in the document. What is the delio? Please help.
Moca,
You can’t add comments in Adobe Reader 8 (the free product) unless its been “enabled” by Acrobat 8 Professional.
It has nothing at all about any PDF presets or security settings.
I am having troubles with my InDesign CS2 during the export of PDF. I have made sure that all the setting are right. I am exporting in High Quality Print. When I do export, the printed version of my pdf colors are wrong. The color orange comes out correctly if I print directly from my InDesign file, but changes once it is exported in the PDF format. Any suggestions as to what I may be doing wrong?
I have tried both Export –> PDF, and print .ps –> Distiller –> .pdf, and I think I understand the differences. I am ok with using the Distiller process for sending something to a printer. I also create versions of my docs for online usage, such as an ebook, and want links to show up when the user hovers. I understand that I need to use Export –> .pdf to get these live links, however, the resulting file size from the Export is 2x. I don’t want to penalize my readers for downloading an exported file.
Is there a best practice for creating .pdf’s for web, with interactive links, while also minimizing file size to optimize download time?
Thanks,
cte.
Hello Indesign People :)
I made a catalogue on Indesign and used a simple gradient on the cover. Then I exported the document to PDF (Press Quality) to send it to the printer.
While everything seemed allright on the screen, the printed version presents a bad quality gradient, with little stripes as the color changes. Later I checked the PDF document and noticed those stripes (more subtle but they were actually there). I wonder if there´s any way to export good quality gradients from Indesign to PDF?
Thank you. Best regards
Is it possible to modify an InDesign PDF export preset to include the Enable Usage Rights in Adobe Reader feature from Acrobat?
Having to export a 50+ page PDF from InDesign, open said PDF in Acrobat, then extract-delete-Save As..–>Enable Usage Rights–>Save As.. is a complete waste of my time. There has got to be an easier way to to this…
hi,
i have the problem that i can´t chose the Standard Option PDF/X-3 2002. I can see it in the drop down menu but i can´t chose it!!!
can anybody help me, please?
thx in advanced
Would press quality be the best for printing close to the original?
I am just wondering what is the difference between creating PS and Distiller it to create PDF and Export PDF from InDesign.
Does create postscript and PDF is a wrong method?
Am I crazy? I could swear that I used to be able to Save my entire set of PDF presets from the Define dialog box. Now it only lets me do one at a time. Can’t find any .joboptions files on my hard drive except those supplied by printers. Thanks!
This is so helpful! I’m new to the publishing business and have struggled to satisfy printer requirements in the past. With this advice, I feel much more comfortable with my exports. THANKS!!
I’ve been successfully using PDFx 2001 for many years with a variety of printers, local and national. Font handling, color conversion to CMYK, and transparency flattening have been the most valuable features for my work. I also use custom PDFx 2001 profiles for lower resolution client comps and color copies, finding that fonts, colors and transparency look the same from design thru print.
I am curious if there are advantages to replacing 1a with more recent PDFx 3 and 4 versions [perhaps there is something newer]? My prepress skills are not savvy enough to make on-the-fly, per job decisions between each of them, so I would be inclined to fully adopt a newer PDFx version.
Thanks.
I am thinking if you’re using RGB elements or colour space i.e. Images/Photo in the file, and sending the PDF to be printed on modern digital production printers with colour servers (Xerox, HP Indigo etc), it could be worth using PDFX3 or High Quality Print which preserves RGB info.
The servers are usually able to interpret and simulate RGB colours with the best paper-toner-printer combinations, giving higher colour gamut reproduction compare with the same PDF converted all into CMYK.
But if it was meant to be printed on offset then converting all to CMYK (using Press quality or PDFX1) would probably easier for the printer.
Hello!
I have a question about pdf saving presets from Illustrator CC 2017.
I wanna know if i can change the default preset when i save a file as Pdf from illustrator.
When we want to save a pdf from illustrator, the default preset is [Illustrator default].
I cannot save a pdf for Prepress with this profile so i use most of the time [Press quality].
So, can i change the default preset [illustrator default] to [press quality] as a default?
Thanks!
Hey, I am sending my book off to print today….(Press quality’ setting, right?) and doing export of 255 pages, all are photoshop .psd files, ‘attached’ to the InDesign structure via ‘drag and post’. I did a test file of 45 pages, and it went pretty quick. A file has been set up at the destination folder I designated; but there is nothing in it yet. Meanwhile, there is a background tasks bar at the top of my ID window, and it is phasing (I assume working).
So, two questions: 1) Press quality? and 2) How patient should I be? (i.e. when do i give up and start over? I’ve never done a file this large)
Opps! It is done! (took about 20 minutes ;-)
This article really helped! We just finished designing a product box for our client and weren’t sure which pdf version to save. High Quality, High Quality Modified, Press Quality, etc. But after reading your post its clear Press Quality.
Thanks again for sharing!
Kevin S.
CrossTown SEO
https://www.crosstownseo.com
What is the best method to pdf an indd document for uploading a catalgoue onlien? I’m lookign for sharp quality text with small file size to minimise the amoutn of data used to download.
[email protected]
Does anyone know if it’s possible to setup an Export Preset that uses page ranges? I would like to export pages “1-8, 11-” for preset “A” and “pages 1-10-13-” for a preset “B”.
Thanks, in advance! :-)
Thank you for this :)
It seems from what I read that PDF/X1A will flatten transparencies, while PDF/X-4 will accept them (if I am interpreting that correctly)?
I recently had a PDF that PDFX1A “analyze” said it was not compliant due to transparencies. I tried to “Analyze and Fix” those and it still kicked it back as not compliant (when analyze and fix works it will say “no problems found”). I thought PDFX1A would flatten/fix those as it usually does in my experience. When I checked the same PDF with PDFX-4 compliance it gave me no problems found which would make sense from what i understand.
In an instance where transparencies that will not fix under PDFX1A, should this file just be exported from In Design as PDFX-4, or is it just simply a matter of selecting the High Resolution Transparency Flattener Preset in In Design when exporting?
Sorry for long winded question but just want to be clear.
“PDF/X-1a supports CMYK and spot colors but doesn’t allow color management. ”.
Well, it does: you can select your output profile, here it is used for magazines with a TAC of 300.
What is true is that RGB is not preserved in the PDF because it is converted to CMYK… with the Adobe CM using a icc profile!
So… I guess you meant to say external (RIP) CM is not ‘allowed’?