Getting the Color Theme Tool Out of Your Way
I am a fan of the Color Theme tool that first appeared last October in InDesign CC 2014.1.

I love the ability to just click on a photo (or drag over any number of objects on a page) to sample a set of colors from it, and then add those colors to my Swatches panel as a group. You can read more about using the Color Theme tool in David’s tip here (and sign up for the Tip of the Week while you’re at it).
But I know that some folks are not so enamored with the Color Theme tool—especially folks who are accustomed to using the Eyedropper tool on a daily basis. This is partly because those two tools share the same spot in the Tools panel, and the same keyboard shortcut (I). And in an effort to make the Color Theme tool more “discoverable,” Adobe chose to make it the default, so out of the box when you press I, you get the new tool, not the Eyedropper.
However, it’s easy (if not entirely obvious) how to get the old tool back: just immediately press I again. This will switch you from the Color Theme tool to the Eyedropper tool. And if you choose another tool (like the Selection tool), the Eyedropper will stay visible in the Tools panel, so the next time you press I, you’ll get the Eyedropper, and not the Color Theme tool. Even if you quit and restart, InDesign remembers which tool you used last and leaves that foremost in the Tools panel.
In other words, if you don’t like the Color Theme tool, you need never see it again. Just leave the Eyedropper foremost in the Tools panel. And if you press I and you don’t get the tool you want, immediately press I again.
As for using the Eyedropper to copy and paste attributes, remember to double-click on it in the Tools panel to choose which attributes to copy and which to ignore.
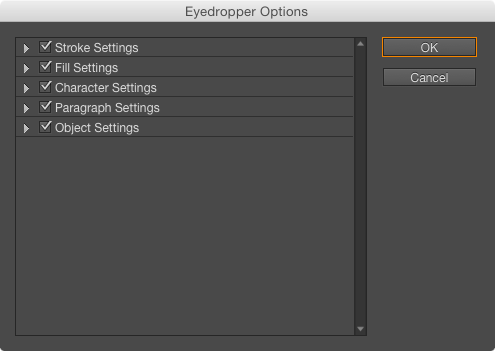
And when copying and pasting attributes from anything (text or objects), you don’t need to make a selection first. Just get the Eyedropper tool, click once on the object you want to sample, and then click on the object you want to change. To copy/paste a different look on the fly, just hold Option/Alt (you’ll see the Eyedropper cursor change) and click on a different object or text.




Thank you so much for this tip! I’ve just spent ages trying to change back to eye dropper!
Thank you for the tip — my question is how to get rid of the floating color theme box (as shown in your first picture). It’s driving me crazy! (Give me a “x” to close or something obvious, Adobe!!)
Wendy, selecting any other tool should get rid of the box (that’s what happens in CC 2015.2 at least), or tap the Escape key while the tool is active.
I agree a Close box or red dot or similar would be nice! I hate having to guess.
I used may other tools, and it never went away. I hit escape about 50 times while the tool was active. Nothing. I had to completely close and restart and it was finally gone. What a pain, Adobe! I hate guessing too, Anne-Marie!
I used *many* other… ;)
…just to let you know that I have the same problem, getting rid of the floating palette. And found you here.
once you are in the tool you have to click on one of the colors and then hit esc. At least that is what works for me:)
I found that clicking on the eye dropper tool then hitting esc worked for me
That worked for me too. Thanks god. It was driving me crazy!
You are my hero.
Yes Crystal, but the Color Theme Tool needs to be the active tool, it doesn’t go away if the Eyedropper Tool is active. Maybe this is where the confusion starts – if I switch to the Eyedropper tool to make it go away it won’t. Not until I switch back and then hit escape.
Erling, that was the trick I needed to know. Thank you!
Thank you so much for this. I actually found a use for the Eyedropper Tool on Monday for sampling a color, but then was instantly unhappy that I couldn’t get rid of that floating palette.
Whew, thank you for posting this, how annoying! I couldn’t figure out how to get rid of it!
I use the Eye dropper tool when I have highlighted type and want to change the type style to that of some other text in the document. So I can’t press ‘I’, as ‘I’ would then replace all the copy in my text box with the letter I. It drives me mad as when I have text highlighted and click the colour theme tool, it automatically de-highlights the text. So I have to switch to the eye dropper than highlight the text again.
But beside this, for me the eyedropper tool always reverts back to the colour theme tool after a while (not just when closing and opening the program). AND, when I tried pressing ‘I’ twice (while outside a type box), it stayed on the Colour them tool. Any suggestions?
Thank you for saying what’s on my mind. It’s the one thing I use the eye dropper tool most for as well and the tool behaves in the exact same way as yours. Hopefully somebody posts a solution to this if there is one.
Claudia you are absolutely right, this article does not describe a change in the latest CC version of InDesign where the Colour Theme Tool always pops up when InDesign is restarted. So it doesn’t remain persistent. It did for a while, but they’ve changed it. Obviously Adobe wants to shove this tools down our throats even though it is the much less used of the two tools. VERY annoying.
Thank you especially for the last paragraph where you explain that there is no need to make a selection first! Total time saver and now I won’t get frustrated when the color theme tool comes up and deselects my text!