Number my columns – Converting a list to a table
InDesign contains a cool feature that allows us to convert tabulated (or otherwise separated) text into a table format. David Blatner describes this feature (and a little more) in his Massaging Text with InDesign post.
Converting text to table
A quick recap on how this feature works. To convert tabulated text to tables:
- Start by displaying the Hidden Characters (Type menu > Show Hidden Characters). This will allow you to see the hidden tab characters in your text, as well as paragraph returns.
- Using the Type tool select the text that you’ll convert up to the last paragraph return.
- From the Table menu > Convert Text to Table.
In the dialog that appears:
- Set Tab for the Column Separator and Paragraph for the Row Separator.
- If your document contains a table style you’d like to apply as part of the conversion, select that style from the Table Stylemenu.
- Click OK
The feature works really well when there are clearly defined separators for columns and rows in your text. But what happens when all you’ve received from a customer is a list of paragraphs that need converting to a multi-column table?
Setting the Number of Columns
This is when the Number of Columns feature in the Convert Text to Tables dialog comes is handy.
- As previously select the text, excluding the last paragraph return character, that you’d like to convert to a table.
- Tables > Convert Text to Table.
In the Convert Text to Table dialog our column and row separators are identical this time:
- Set Column and Row Separator to Paragraph.
Because the separators are identical, you must now provide some additional information to InDesign. InDesign wants to know is after how many lines (paragraphs), must it start a new row. In other words: How many columns will the table have?
- Set the Number of Columns value.
- Once again if your document contains a table style you’d like to apply as part of the conversion, select that style from the Table Style menu.
- Click OK.
There are quite a few cool uses for the Convert Text to Table feature. Share with us in the comments how you’ve found yourself using this feature. Are you missing particular settings that you’d like to see added to the feature?




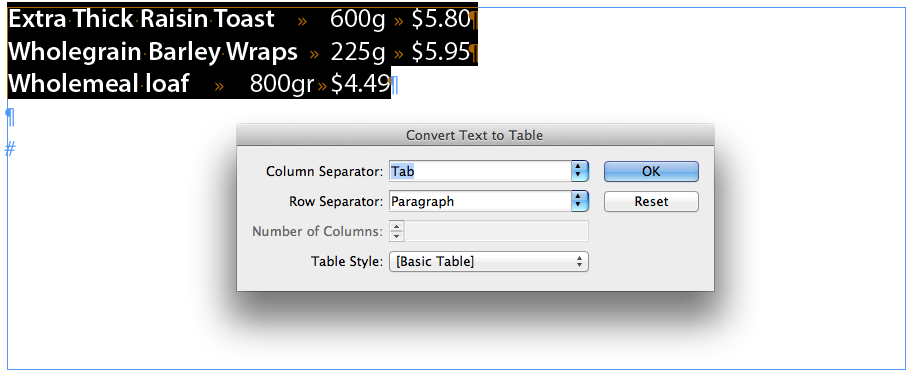

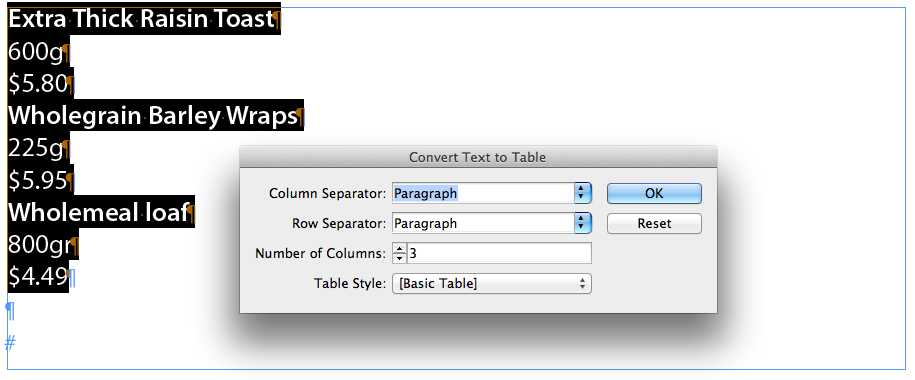
I love this post. Have already sent a couple people to it.
I keep forgetting you can set the # of columns and have InDesign intelligently lay it out!
Thank you :) It really is a bit of an *obscure* (underused) feature I reckon. With a little love more folk will maybe use it ;)
That’s an excellent tip. I always figured InDesign needs something like that, and it already does :P
Nice!
@Eugene Thanks :) always nice to discover something ‘new’ ;-) mind you… I might be an InDesign wiz… I still discover and learn new stuff about this beautiful application (and other Adobe apps) regularly :) never a dull moment in InDesign :)
This is a Very Cool Trick! I wonder why I never saw that before??!! Now I have a solution looking for a problem… Can’t wait to use it…
@Joshua ‘now I have a solutions looking for a problem’ ROFL :) :) Let us know how you’ve used it once you find yourself the problem for this solution ;-)
Mahesh Thanks for the tips for table uses. Since I find problem in table formation, it was nice for me.